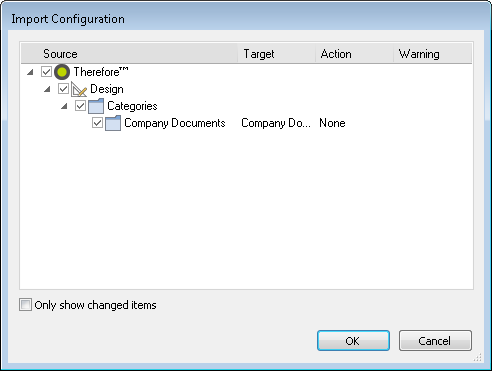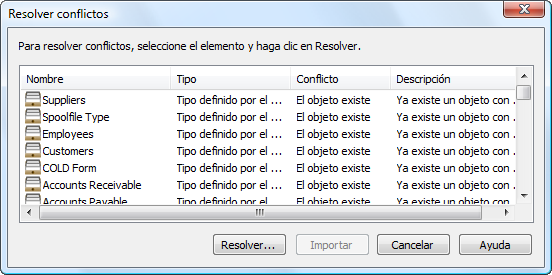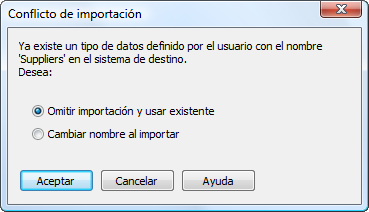|
Importar una configuración |
Scroll |
Es posible importar varias definiciones de configuración (por ejemplo, para categorías, palabras clave, tipos de datos y procesos de flujo de trabajo) creadas en un sistema Therefore™. Estas configuraciones deben haberse exportado desde un sistema Therefore™.
Tutorial: Exportar una configuración
 ¿Cómo se importa una configuración?
¿Cómo se importa una configuración?
1.Seleccione el icono Importar en la barra de herramientas (o seleccione el menú Archivo y, a continuación, el elemento Importar...).
2.El sistema le pedirá un archivo para importar. Introduzca la ruta y el nombre de archivo adecuados y selección el botón Aceptar. De forma predeterminada todos los elementos están seleccionados para importar. Se importarán los elementos con
3.Pueden producirse varios conflictos (por ejemplo, si el archivo importado tiene una definición con el mismo nombre que una ya definida). Si ocurre esto, se mostrará un cuadro de diálogo con una lista de conflictos. Puede resolverlos haciendo clic en el botón Resolver...
4.En el caso de que haya un conflicto de nombres, puede resolverlo manteniendo el existente y no importando el objeto o cambiando el nombre.
5.Hay dos opciones si se produce un conflicto de usuarios. Si sabe que todos o algunos de los usuarios se encuentran en el sistema al que está exportando, haga clic en Automatic Matching... Se intentará asociar a todos los usuarios. Si no se pueden asociar algunos de los otros usuarios, podrá asociarlos manualmente haciendo clic en el campo y buscando el usuario correspondiente.
|
|---|
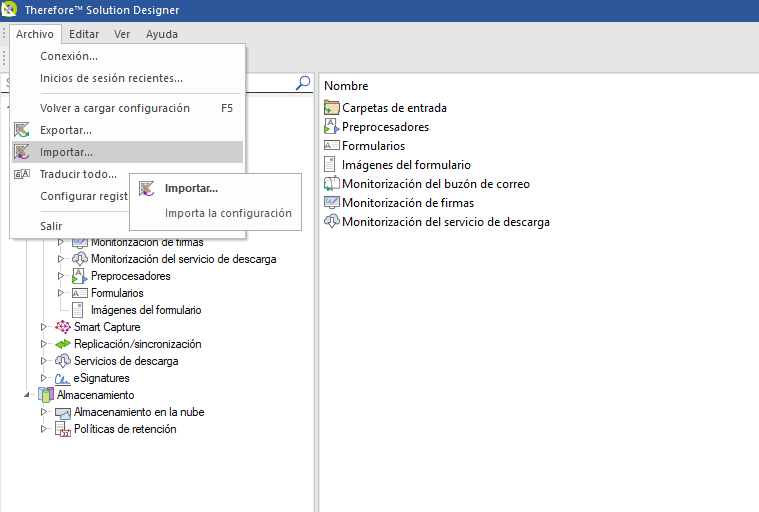
 . No se importarán los elementos
. No se importarán los elementos  . La configuración de importación intentará predecir la acción más lógica para cada elemento de acuerdo con la configuración del sistema. Esta se muestra en la columna
. La configuración de importación intentará predecir la acción más lógica para cada elemento de acuerdo con la configuración del sistema. Esta se muestra en la columna