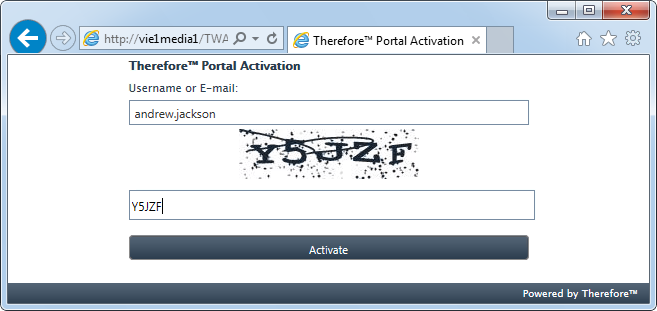|
Création de plusieurs utilisateurs |
Scroll |
Si vous devez créer en une seule opération un nombre élevé d'utilisateurs Portal, le processus peut être automatisé par le biais d'une synchronisation avec une base de données externe. Cette opération est effectuée dans la base de données Therefore™ à l'aide d'instructions SQL et s'appuie sur l'extraction de valeurs d'autres tables.
Les nouvelles entrées sont insérées dans la table TheUserSync de la base de données Therefore™. Le serveur synchronise alors automatiquement les modifications toutes les 10 minutes.
|
Chaque ligne de la table TheUserSync correspond à une recherche par utilisateur. Pour associer plusieurs recherches à un même utilisateur, vous devez ajouter plusieurs lignes en utilisant les mêmes valeurs dans les colonnes Email et UserName. |
Comment créer plusieurs utilisateurs Therefore™ Portal en une seule fois ?
1.Pour créer des utilisateurs Therefore™ Portal à partir d'une base de données externe, la base de données ou la table doit contenir au moins l'adresse électronique et le nom de l'utilisateur (ces deux valeurs peuvent être identiques si besoin est).
2.Exécutez une instruction SQL pour insérer de nouvelles entrées dans les colonnes de la table TheUserSync de la base de données Therefore™. Le script suivant illustre l'extraction de valeurs de la table « CustomerData ».
INSERT INTO TheUserSync (Email, QueryNo, UserName, UserType, UserPwd, OneTimePwd, ConditionXML, SyncState)
SELECT Email, 68, Email, 4, NULL, 1, '<Conds><C><FieldNo>1020</FieldNo><Filter>' + CustomerID + '</Filter></C></Conds>', 1
FROM CustomerData
| Les colonnes de la table TheUserSync sont décrites ci-dessous. |
Colonne |
Description/remarques |
Adresse électronique de l'utilisateur, qui permet d'identifier de manière unique chaque utilisateur Portal. Ce champ est obligatoire. |
|
QueryNo |
ID de la recherche assignée à l'utilisateur. L'ID de recherche figure soit dans la table TheQuery, soit dans la boîte de dialogue Configuration de Therefore™ Portal. |
UserName |
Nom de l'utilisateur Portal. Si vous ajoutez plusieurs recherches à un même utilisateur, le nom de ce dernier doit être identique pour chaque entrée. |
UserType |
Réglez toujours cette valeur sur 4 pour les utilisateurs Portal. Toute valeur qui n'est pas réglée sur 4 sera ignorée. |
UserPwd |
Mot de passe en clair de l'utilisateur. Si cette valeur est réglée sur NULL, le serveur générera un mot de passe pour l'utilisateur. Le mot de passe ne peut être utilisé qu'une seule fois et devra être modifié par l'utilisateur lors de la connexion suivante. |
OneTimePwd |
Les seules valeurs gérées sont 0 et 1. 0 : Le mot de passe de l'utilisateur est indiqué dans la colonne UserPwd. 1 : Le mot de passe de l'utilisateur est indiqué dans la colonne UserPwd, mais il doit être modifié lors de la connexion suivante. Le réglage n'a pas d'effet si UserPwd est réglé sur NULL. |
ConditionXML |
Chaîne XML utilisée pour limiter les conditions d'affichage de l'utilisateur et la recherche. Reportez-vous à l'étape 3 ci-dessous pour consulter des informations complémentaires concernant cette valeur. |
SyncState |
État de synchronisation actuel de chaque entrée. Les valeurs valides sont comprises entre 0 et 4. 0 : L'entrée est synchronisée, aucune action requise par serveur. Les utilisateurs créés sont réglés sur cet état par le serveur. Ne créez pas d'entrées dotées de l'état 0 sous peine de ne pas générer d'utilisateur. 1 : L'entrée n'est pas encore synchronisée, mais est marquée pour synchronisation. Lorsque vous créez ou que vous modifiez un utilisateur, réglez cette valeur sur 1 pour que le serveur le synchronise. 2 : Cette entrée est marquée pour suppression. L'entrée et l'utilisateur Portal correspondant seront supprimés. Il est recommandé d'utiliser cette méthode pour supprimer un utilisateur Portal. Ne supprimez pas manuellement d'entrée dans la table. Réglez simplement la valeur SyncState sur 2 pour que les utilisateurs soient automatiquement supprimés lors de la synchronisation suivante. 3 : Il s'est produit une erreur lors de l'ajout d'une nouvelle entrée ou de la modification d'une entrée existante. L'état précédent correspondait à 1. Pour plus d'information, consultez le journal des événements. Une fois le problème résolu, réglez à nouveau l'état sur 1 pour tenter à nouveau la synchronisation. 4 : Il s'est produit une erreur lors de la suppression d'une entrée existante. L'état précédent correspondait à 2. Pour plus d'information, consultez le journal des événements. Une fois le problème résolu, réglez à nouveau l'état sur 2 pour tenter à nouveau la suppression. |
3.Il est impératif de régler correctement la valeur ConditionXML pour limiter les permissions d'affichage de chaque utilisateur. La procédure suivante est recommandée :
i.Créez un exemple d'utilisateur Portal dans Therefore™ Solution Designer.
ii.Associez la condition appropriée à l'utilisateur.
iii.Accédez à la base de données Therefore™ et ouvrez la table ThePortalAccess.
iv.Copiez la valeur ConditionXML de la colonne ConditionXML correspondant à l'exemple d'utilisateur. Ces données s'afficheront sous forme de gabarit.
v.Modifiez cette chaîne XML pour chaque utilisateur et appliquez la condition correcte. Modifiez la valeur entourée des marqueurs <Filter>.
vi.Appliquez la valeur ConditionXML modifiée à la table TheUserSync.
|
Il est extrêmement important de définir correctement ces conditions pour limiter les types de documents que chaque utilisateur est autorisé à consulter. Si ces conditions ne sont pas définies correctement, un utilisateur risque de pouvoir consulter les documents d'un autre utilisateur ou des informations confidentielles. |
Comment notifier un utilisateur que son compte a été créé ?
1.Un utilisateur dont vous avez créé le compte par synchronisation doit d'abord activer son compte pour recevoir son mot de passe. L'administrateur doit envoyer une notification à chaque utilisateur en spécifiant son nom d'utilisateur et un lien vers la page d'activation de Therefore™ Portal. Le lien est le suivant : http://server/TWA/Portal/PortalActivation.aspx. Remplacez server par le nom du serveur et TWA par le nom du locataire dans les systèmes à plusieurs locataires uniquement.
2.Les utilisateurs doivent entrer leur nom d'utilisateur et cliquer sur Activer pour recevoir par e-mail le mot de passe généré. Ils utiliseront ensuite ce mot de passe pour se connecter à Therefore™ Portal.