
|
Création d’utilisateurs Portal |
Scroll |
Chaque utilisateur externe qui accède à Therefore™ Portal doit disposer de son propre compte utilisateur Portal. Les comptes utilisateur Portal sont créés et gérés dans Therefore™ Solution Designer. Notez que les utilisateurs Portal ne sont PAS identiques aux utilisateurs Therefore™ internes. Seuls les comptes recensés dans la liste des utilisateurs Portal peuvent accéder à Therefore™ Portal.
Comment créer un utilisateur Therefore™ Portal ?
1.Développez l’objet Portal, cliquez avec le bouton droit de la souris sur Utilisateurs et choisissez Nouvel utilisateur....
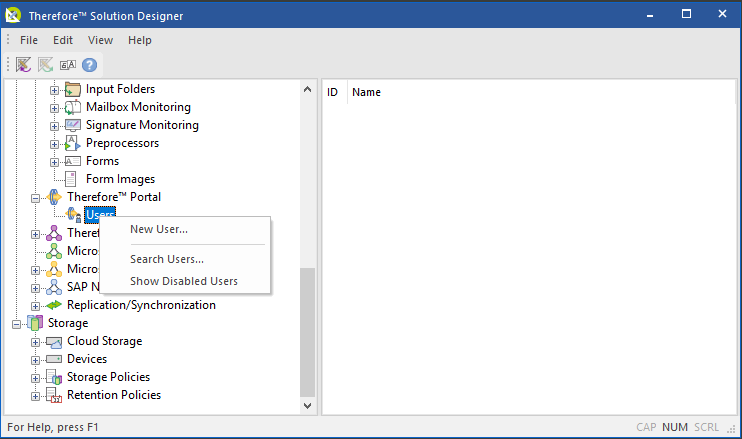
2.Les propriétés des utilisateurs s’affichent alors. Sur l’onglet Général, entrez le nom, le nom d’affichage et l’adresse e-mail de l’utilisateur. Si le compte ne doit pas être activé immédiatement, cochez la case Compte est désactivé. Un administrateur peut activer ultérieurement le compte en désactivant cette case. Si besoin est, cochez la case L'utilisateur doit changer de mot de passe lors de la connexion suivante.
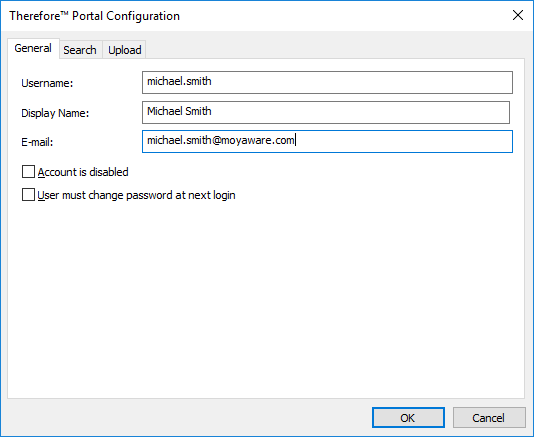
3.L’onglet Rechercher recense toutes les recherches disponibles dans Portal. Sélectionnez les recherches qui seront proposées à l’utilisateur.
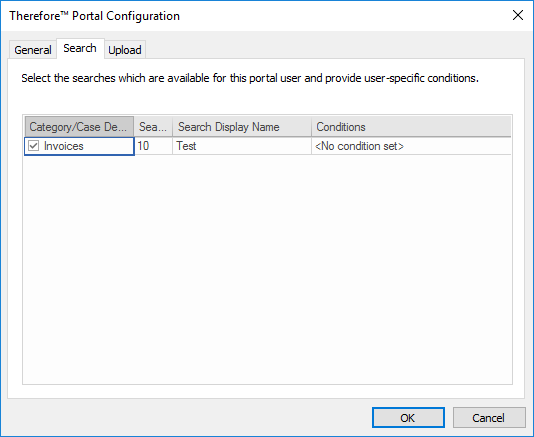
4.Sélectionnez les conditions de recherche associées à l’utilisateur en cliquant sur le bouton Parcourir sous Conditions. La boîte de dialogue des données d'index s’affiche et vous permet de limiter les conditions de recherche associées à l’utilisateur. À titre d’exemple, dans la capture d’écran ci-dessous, nous limitons l’utilisateur (dans ce cas, un fournisseur) à l’affichage des factures générées par sa propre entreprise (Moya River Trading). Par ailleurs, seules les factures comprises entre le 1er et le 28 février seront visibles. Une fois l’opération terminée, cliquez sur Exécuter.
|
Il est primordial de définir correctement des conditions pour limiter les types de documents que chaque utilisateur est autorisé à afficher. Si ces conditions ne sont pas définies correctement, un utilisateur risque de pouvoir afficher les documents d’autres utilisateurs ou des informations confidentielles non autorisées. |
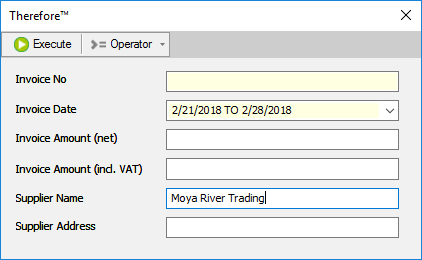
5.Pour autoriser l’utilisateur à télécharger des documents dans Portal, accédez à l’onglet Télécharger. Sélectionnez les catégories dans lesquelles l’utilisateur doit pouvoir télécharger des documents. Vous pouvez également modifier les valeurs prédéfinies associées à certains champs de catégorie pour cet utilisateur.
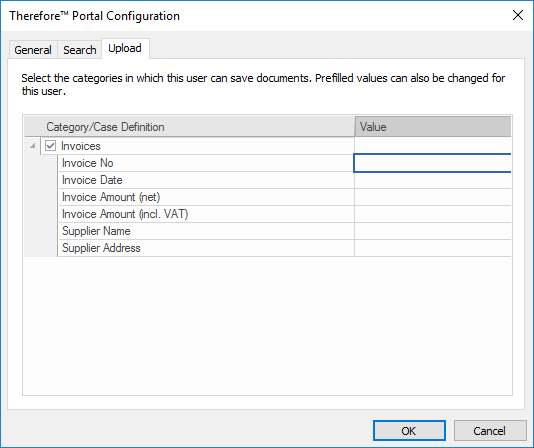
6.Cliquez sur OK pour définir le mot de passe de l'utilisateur. Si vous avez précédemment coché la case L'utilisateur doit changer de mot de passe lors de la connexion suivante, l’utilisateur n’entre ce mot de passe que lorsqu’il se connecte pour la première fois.
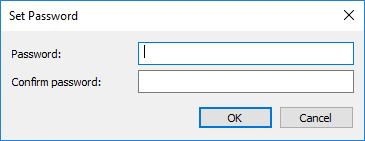
7.Lorsque vous cliquez sur Utilisateurs sous l’objet Portal, tous les utilisateurs Therefore™ Portal sont recensés. Cliquez avec le bouton droit de la souris sur un utilisateur pour sélectionner des options complémentaires.

