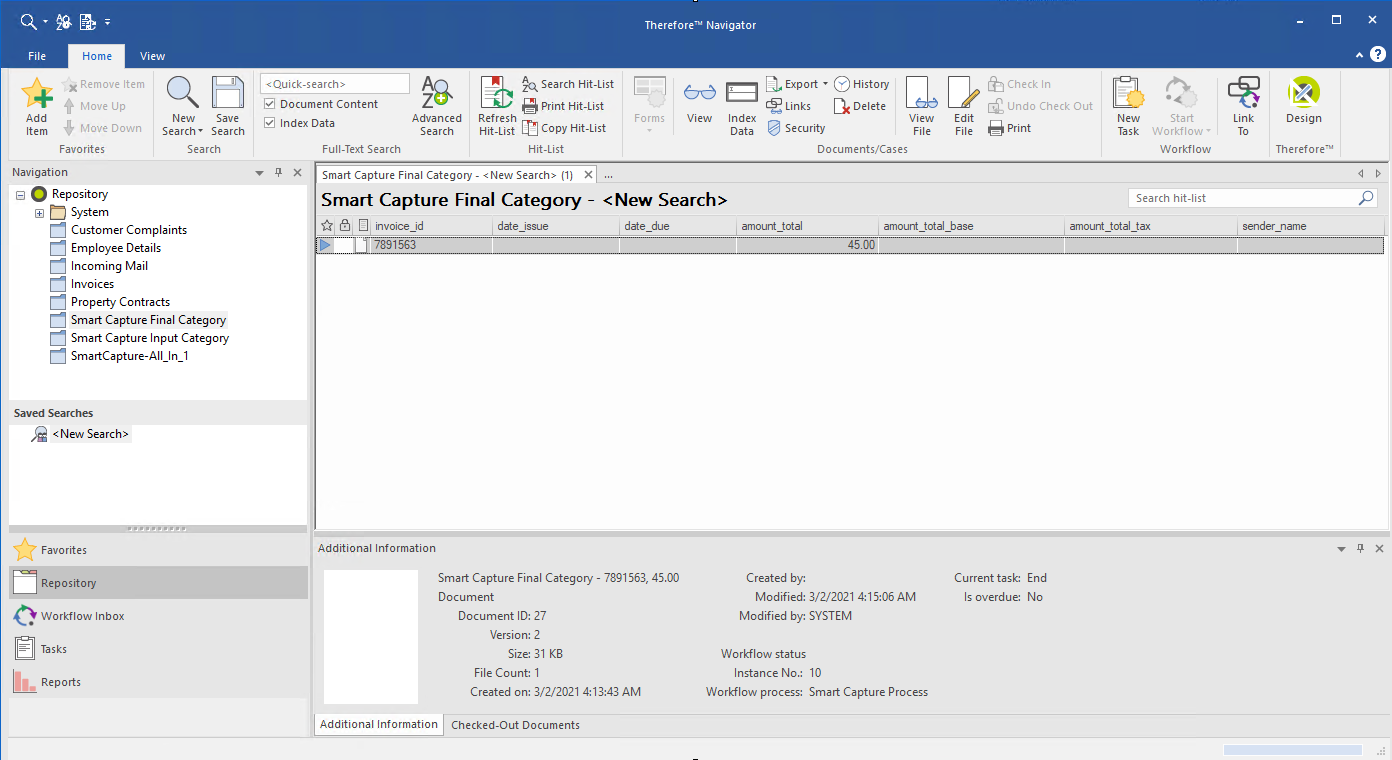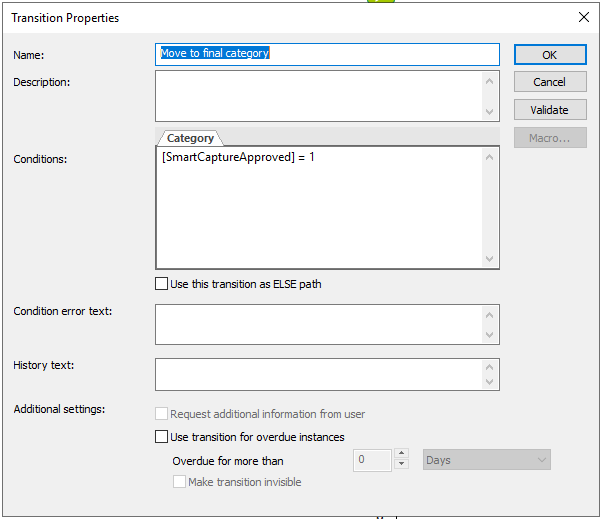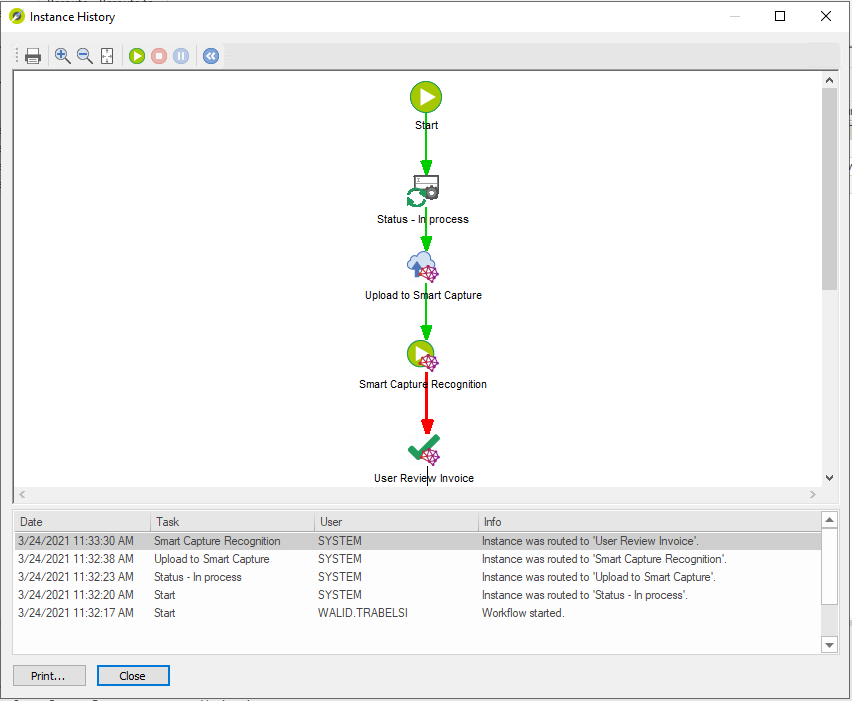|
Création d'un workflow Therefore™ Smart Capture |
Scroll |
Lors de l'installation de Therefore™, vous disposez d'un fichier XML qui définit une catégorie d'entrée, une catégorie de sortie et un workflow. Il est recommandé d'utiliser ces configurations par défaut et de les ajuster si besoin est. Vous pouvez toutefois créer votre propre workflow.
Comment créer un workflow pour Therefore™ Smart Capture ?
1.Avant de configurer les tâches de workflow associées à Smart Capture, vous devez configurer certains paramètres de base. Dans Therefore™ Solution Designer, accédez à Intégrations, cliquez avec le bouton droit de la souris sur le nœud Smart Capture, puis cliquez sur l'option Nouvelle file d'attente Smart Capture. Dans la boîte de dialogue Nouvelle file d’attente Smart Capture, choisissez un nom descriptif pour la file d’attente et sélectionnez la langue en laquelle seront rédigées vos factures dans la liste déroulante.
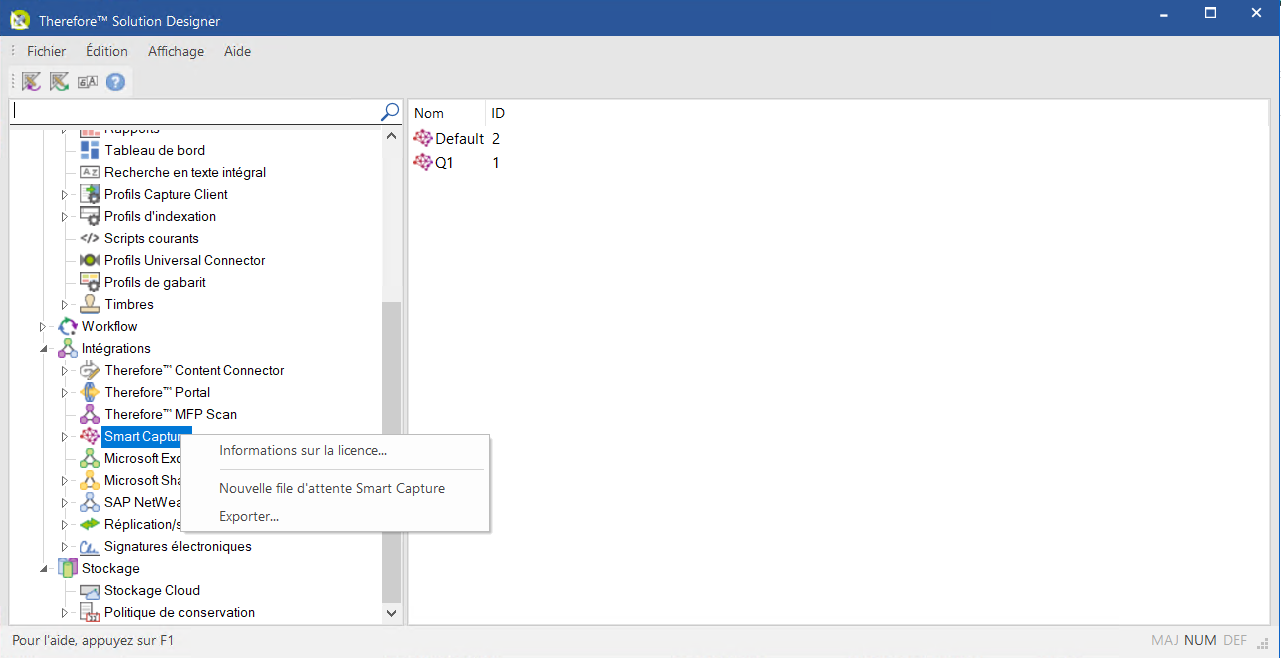
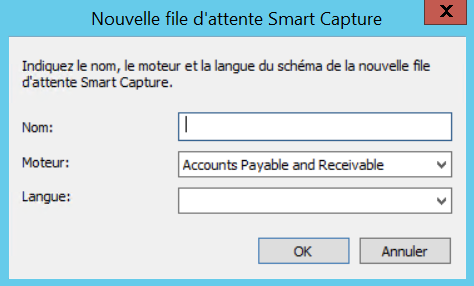
2. Cochez la case Activer la reconnaissance de lignes si vous souhaitez que Therefore™ Smart Capture puisse automatiquement extraire les lignes de facture. Notez que la reconnaissance des lignes de facture augmente le nombre de pages utilisées. Choisissez dans la liste de champs disponibles les informations à extraire d'une facture. Therefore™ Smart Capture recherche ces champs uniquement lors de l'analyse d'une facture.
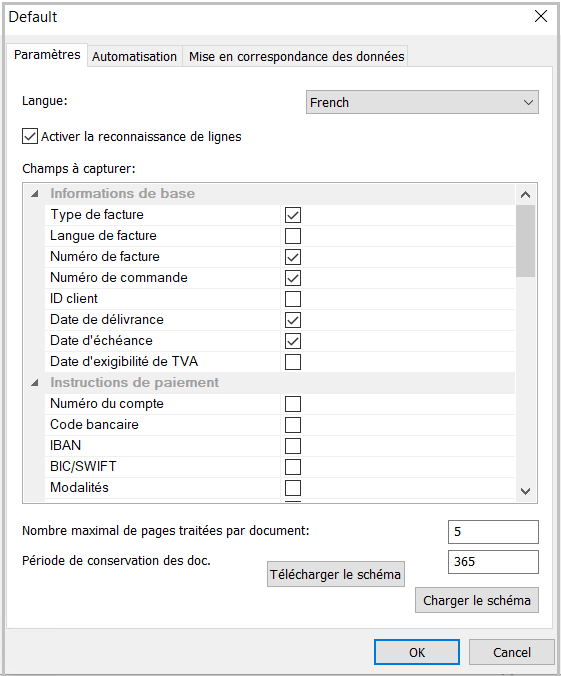
|
Remarque : définissez le nombre maximal de pages à traiter par document, car elles seront déduites des pages disponibles. Reportez-vous aux guides des licences pour savoir comment la consommation de Smart Capture est calculée. |
3.Créez un workflow Smart Capture dans Therefore™ Solution Designer. Un exemple de workflow simple est illustré par la capture d'écran ci-dessous. Dans l'exemple ci-dessous, après la tâche Vérification manuelle, une tâche Fractionner détermine comment est traité le document après son traitement.
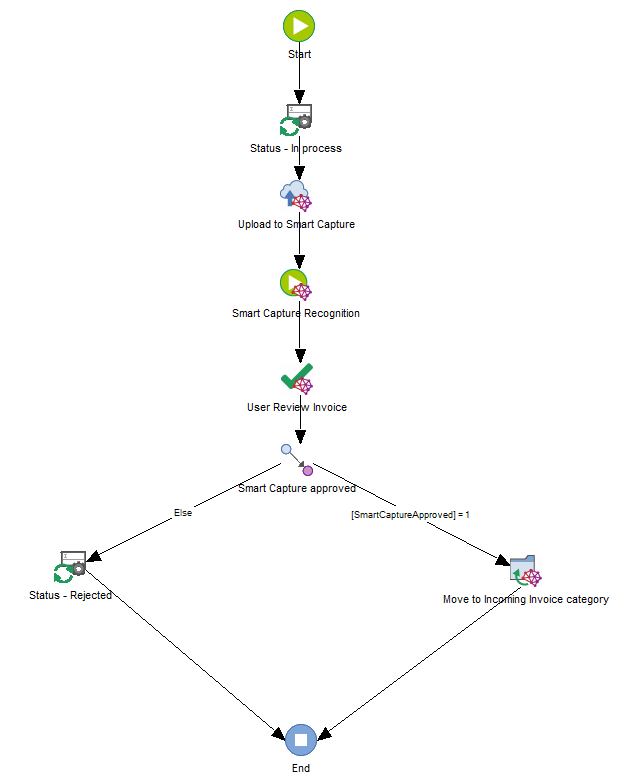
|
Remarque : dans l'exemple de workflow ci-dessus, les tâches du workflow Smart Capture correspondent aux tâches suivantes dans la section Référence : |
|
Remarque : la transition entre les tâches Réacheminement et Transfert vers la catégorie finale s'appuie sur la condition [SmartCaptureApproved=1], qui est déterminée par le résultat de la tâche Vérification manuelle. Pour accéder à un didacticiel général consacré à l'utilisation des conditions de transition, cliquez ici.
|
4.Pour tester le workflow, mémorisez une facture dans votre catégorie d'entrée dans Therefore™ Navigator.
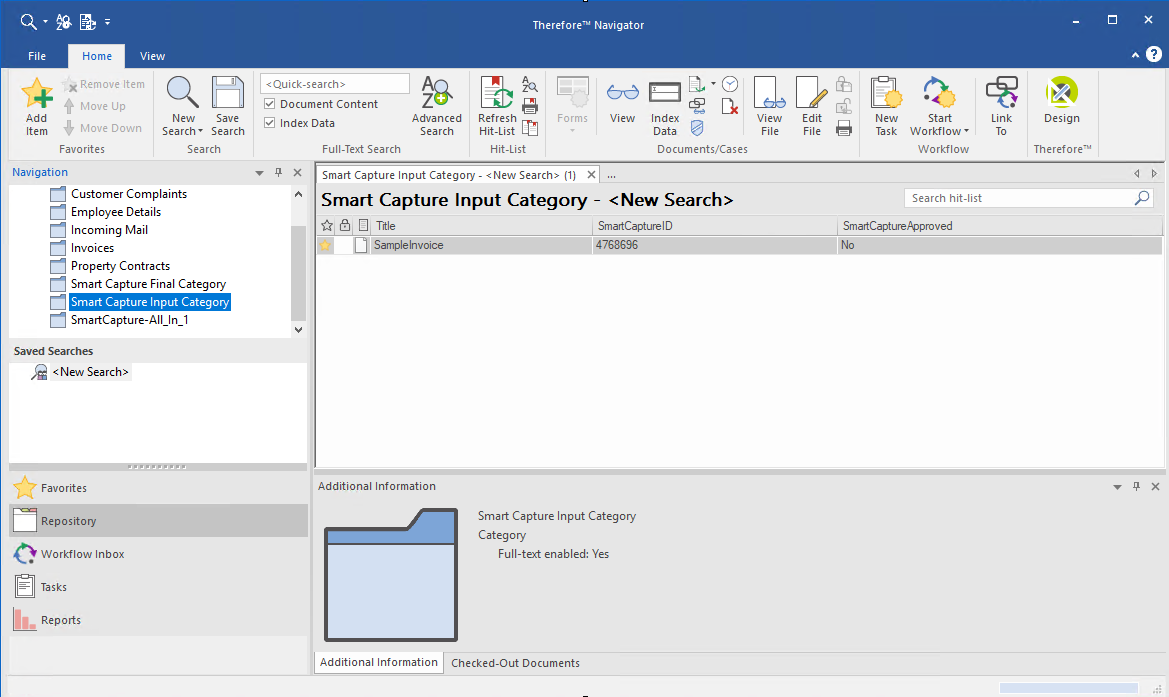
5.Accédez à la boîte de réception du workflow et cliquez sur le workflow Smart Capture. Vérifiez l'état de l'instance de workflow pour le document que vous venez de mémoriser. Les tâches Télécharger vers Smart Capture et Traitement Smart Capture sont automatisées. Lorsque vous vérifiez l'état du workflow, elles sont visibles mais aucun utilisateur ne leur est assigné. L'exécution de ces tâches peut prendre quelques minutes. Actualisez la liste de résultats du workflow pour mettre à jour l'état.
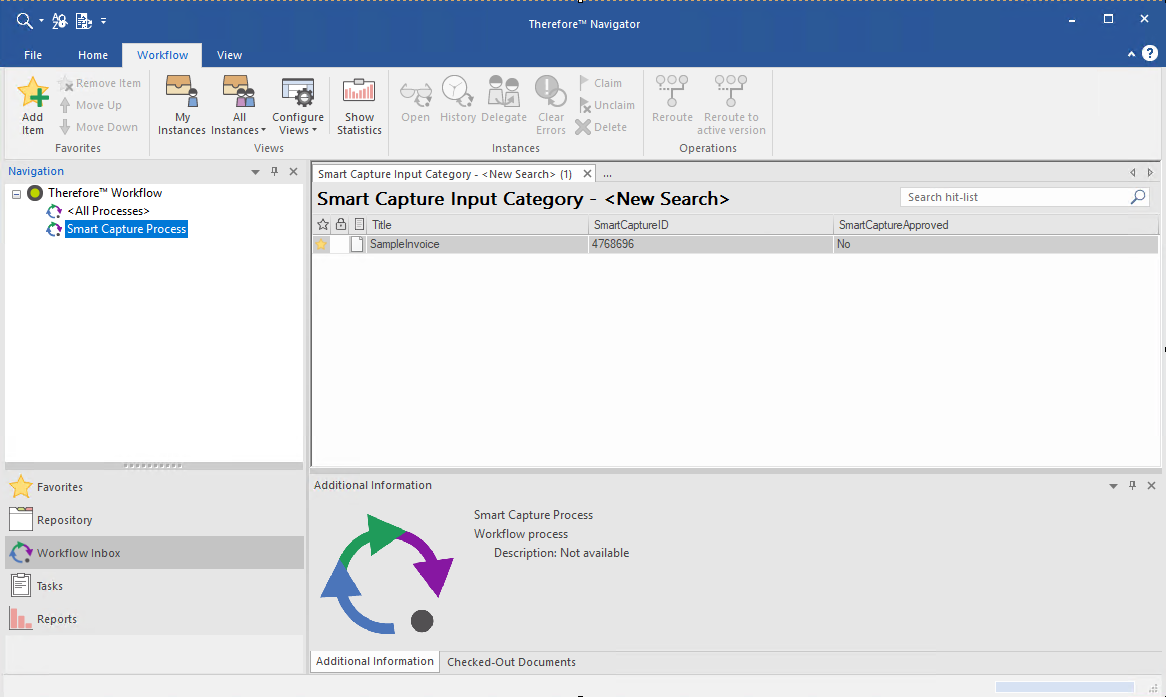
|
Remarque : vous pouvez également vérifier l'historique du workflow pour afficher sous forme de représentation graphique la position du document dans le processus de workflow.
|
6.Lorsque le workflow atteint la tâche Vérification manuelle, l'utilisateur assigné peut ouvrir le document. Une page de vérification s'affiche. Le volet gauche contient les champs sélectionnés précédemment dans les paramètres, ainsi que les données pertinentes extraites de la facture. L'utilisateur qui effectue la vérification peut vérifier le contenu de chaque champ et l'accepter en cliquant sur la coche « ✓ » ou le rejeter en cliquant sur « x ». Une fois tous les champs vérifiés, l'utilisateur clique sur Confirmer ou Rejeter (en cliquant sur l'icône Corbeille) pour continuer la procédure.
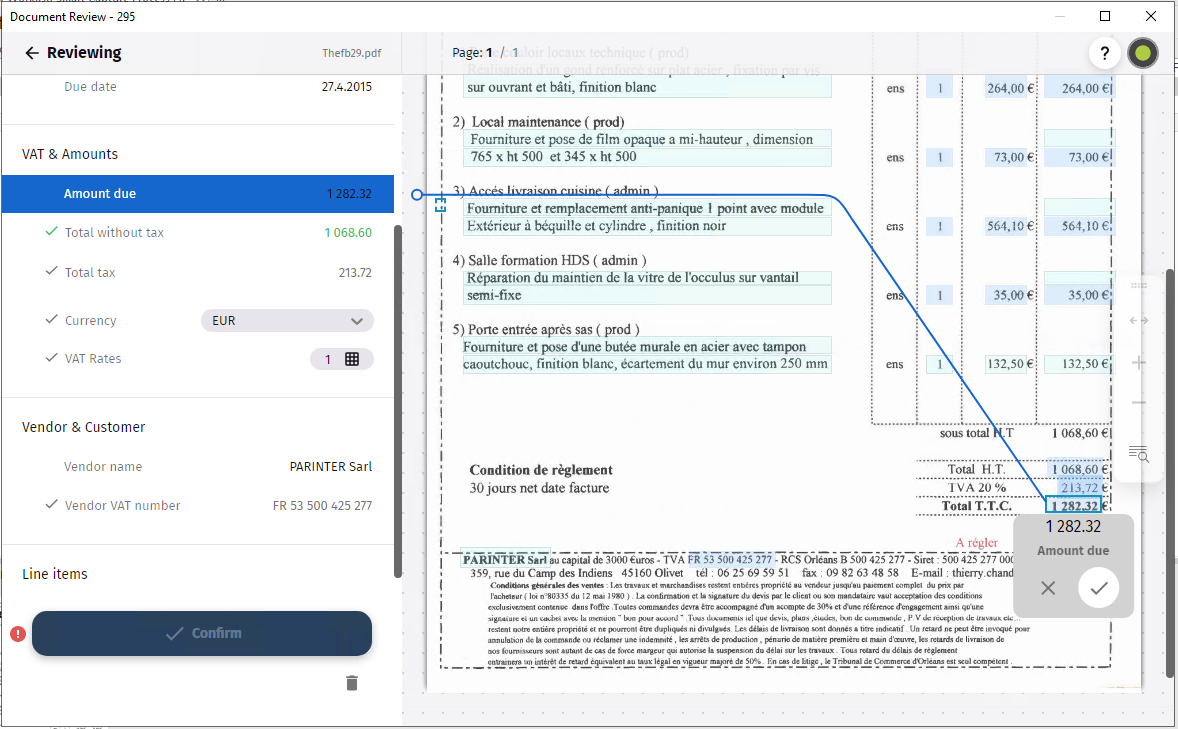
|
•Si la lecture d'un champ a été incorrecte, vous pouvez la corriger en dessinant un rectangle autour de la valeur correcte. À titre d'exemple, si un caractère supplémentaire est lu, vous pouvez réduire la taille du rectangle pour l'exclure. •Pour plus d'informations sur l'utilisation de la grille dans le cadre du processus Smart Capture, reportez-vous à la page suivante. |
7.Le document et les données d'index approuvées sont mémorisés dans la catégorie de sortie configurée dans la tâche Transfert vers la catégorie finale.