
|
Vérification manuelle |
Scroll |
|
Procédure de vérification manuelle dans le cadre du processus Smart Capture.
|
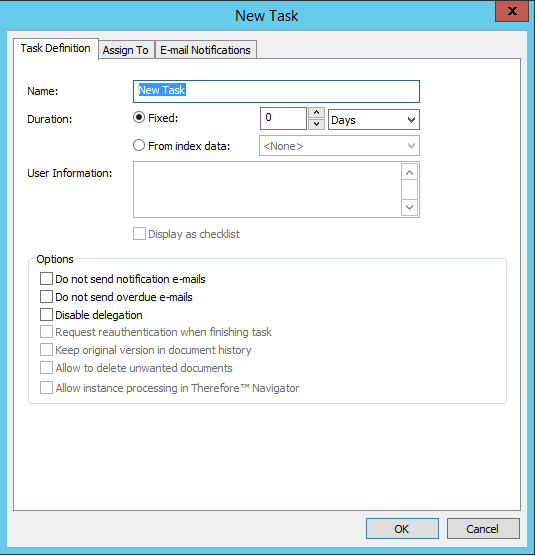
Nom
Nom de la tâche manuelle. S'affiche en tant que nom de tâche dans Workflow Designer et les utilisateurs visualisent ce nom lorsque la tâche leur est assignée.
Durée
Durée totale autorisée de la tâche, au terme de laquelle des e-mails de dépassement sont envoyés.
Fixe
Permet de définir une durée fixe.
Ext. données d'index
La date d'échéance de la tâche peut être définie à l'aide d'un champ de type Date.
Informations utilisateur
Le champ Informations utilisateur est obligatoire. Entrez une description de la tâche que doit réaliser l'utilisateur (« Review the attached invoice » (Vérifier la facture jointe), par exemple). Ce texte s'affiche en haut de la fenêtre de la tâche lorsque l'utilisateur ouvre cette dernière. Si l'option Afficher en tant que cases à cocher est activée, une case à cocher figure en regard de l'option Informations utilisateur.
Options
Ne pas envoyer les e-mails de notification
Même s'ils sont définis, les e-mails de notification ne sont pas envoyés.
Ne pas envoyer les e-mails de dépassement
Même s'ils sont définis, les e-mails de dépassement ne sont pas envoyés.
Empêcher délégation
La tâche ne peut pas être déléguée à d'autres utilisateurs pour qu'ils la terminent.
Demander ré authentification lors de la fin de la tâche.
Les informations de connexion de l'utilisateur doivent être entrées pour que la tâche puisse être terminée.
Autoriser le traitement des instances dans Therefore™ Navigator
Si vous cochez cette case, la tâche de workflow est traitée directement dans Therefore™ Navigator sans avoir à ouvrir l'instance dans Therefore™ Viewer.
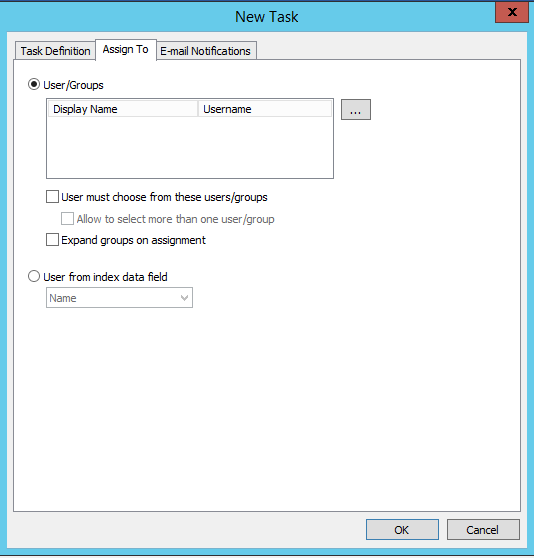
Utilisateurs/groupes
La tâche peut être assignée à un utilisateur ou à un groupe d'utilisateurs.
L'utilisateur doit choisir l'un de ces utilisateurs/groupes
Vous pouvez utiliser cette option pour les tâches manuelles issues d'une autre tâche manuelle. Si vous cochez cette case, une boîte de dialogue s'affiche lorsque l'utilisateur a terminé la tâche précédente. Elle lui permet de choisir un utilisateur ou un groupe dans la liste définie.
Exemple : deux tâches manuelles sont définies, Tâche1 et Tâche2. La case à cocher Utilisateurs/groupes est activée lors de la conception de Tâche2 et les utilisateurs et groupes appropriés sont assignés. À l'exécution, lorsqu'un utilisateur termine Tâche1, il est invité à spécifier un utilisateur ou un groupe pour Tâche2.
Autoriser la sélection de plusieurs utilisateurs/groupes
Si vous cochez cette case, l'utilisateur qui doit assigner la tâche suivante est autorisé à sélectionner plusieurs utilisateurs ou groupes.
Développer groupes lors d'affectation
Cette option est généralement utilisée en conjonction avec la case à cocher précédente. Si vous cochez cette case, tous les membres du groupe dans lequel il doit effectuer une sélection s'affichent sur l'écran de l'utilisateur lors de l'exécution. Cette option peut être utilisée séparément dans le cas d'une tâche Fractionnement par utilisateurs qui doit être assignée en parallèle à tous les utilisateurs d'un groupe.
Utilisateur depuis champ index
La tâche est assignée à l'utilisateur ou au groupe défini dans le champ d'index choisi lors de l'exécution.
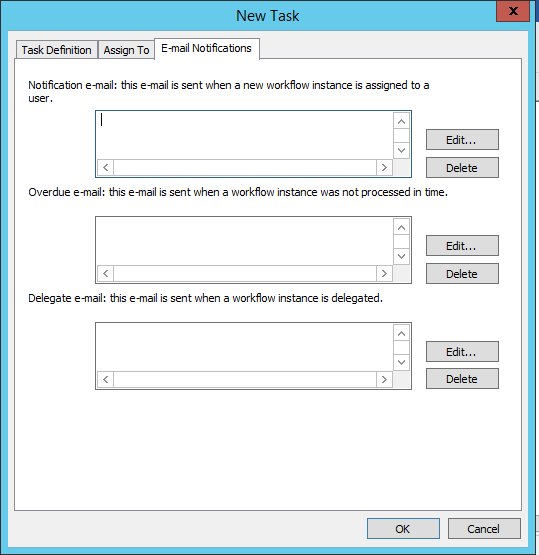
Mail de notification : Cet email est envoyé lorsqu'une nouvelle instance de workflow est attribuée à un utilisateur.
Cet e-mail est automatiquement envoyé à l'utilisateur auquel est assigné le workflow. D'autres personnes peuvent être ajoutées par le biais de Cc.
Mail de dépassement : Cet e-mail est envoyé lorsqu'une instance de workflow n'a pas été traitée dans le temps imparti.
Cet e-mail n'est pas envoyé automatiquement à tous les utilisateurs. Vous devez en indiquer les destinataires.
Mail de délégation : Cet e-mail est envoyé lorsqu'une instance de workflow est déléguée.
Cet e-mail est envoyé lorsque l'utilisateur choisit l'action Déléguer dans la boîte de dialogue de la tâche du workflow. L'adresse de l'expéditeur correspond à celle de l'utilisateur qui a délégué la tâche, l'adresse du destinataire principal est entrée lors de l'exécution, mais vous pouvez indiquer une adresse Cc lors de la phase de création.
Modifier
Ouvre la boîte de dialogue Paramètres e-mail. Selon le type d'e-mail (voir ci-dessus), vous pouvez indiquer l'adresse de l'expéditeur, du destinataire et de Cc, ainsi que le sujet et le message. Vous disposez également de macros pour ajouter des informations lors de l'exécution. Vous pouvez entrer le corps de l’e-mail (message) en texte brut ou au format HTML.
|
Remarque : •Les e-mails sont envoyés au format HTML si les balises d’ouverture <html> et de fermeture </html> sont détectées. Le code HTML en tant que tel n’est toutefois pas validé. S’il n’est pas valide, l’e-mail ne s’affiche pas correctement. •Le format de date utilisé par Therefore™ Server lors de l’envoi d’e-mails est déterminé par les paramètres linguistiques/régionaux de Server. Un administrateur peut définir un format de date spécifique dans les paramètres avancés de Therefore™ Solution Designer via Général/Format date. |
Supprimer
Toute entrée personnalisée est supprimée et les valeurs par défaut de l'e-mail sont restaurées.


