1.Fare clic con il pulsante destro del mouse sul nodo eSignature in Thereforeâ„¢ Solution Designer e selezionare le credenziali del provider da configurare.
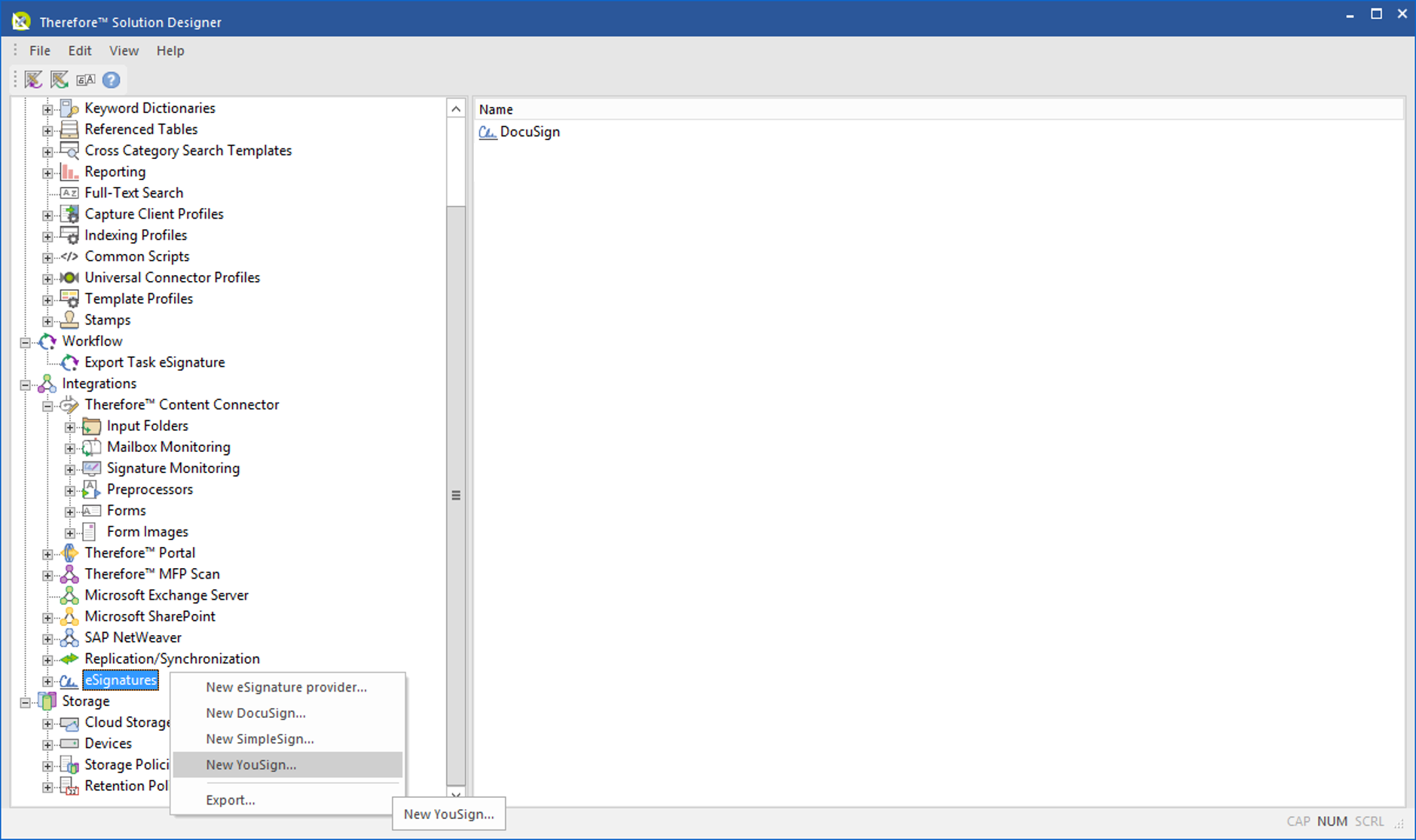
2.Nella finestra di dialogo Provider eSignature immettere tutti i dati richiesti.
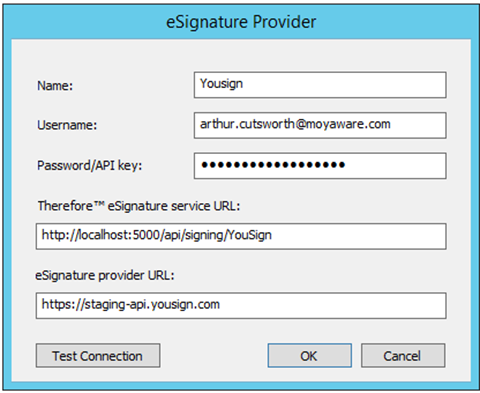

|
Nota:
•l'URL del servizio Thereforeâ„¢ eSignature dipende dalla posizione in cui è stato installato il server Thereforeâ„¢.
•L'URL del servizio Thereforeâ„¢ eSignature viene impostato automaticamente (poiché questa operazione è gestita da Thereforeâ„¢ in Thereforeâ„¢ Online).
•Una volta eseguito l'accesso, in genere si può reperire la chiave API nel rispettivo account del sito web del provider eSignature. |
3.Alla voce Workflow, includere nel workflow un lavoro Invia per la firma nell'elenco Lavori automatici. Quindi, configurare i parametri necessari.
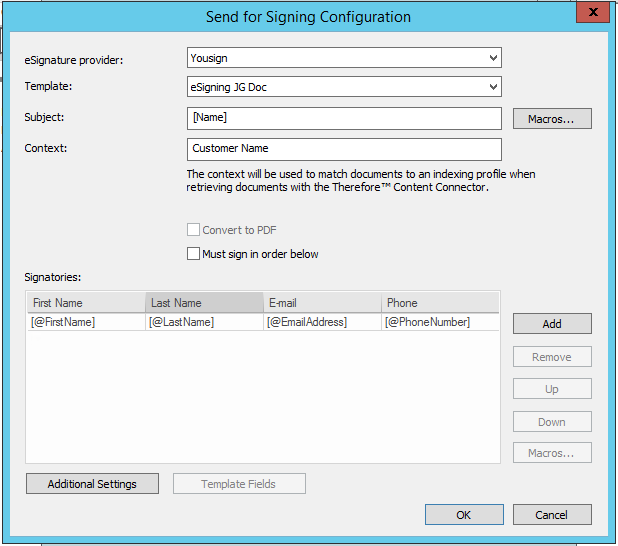 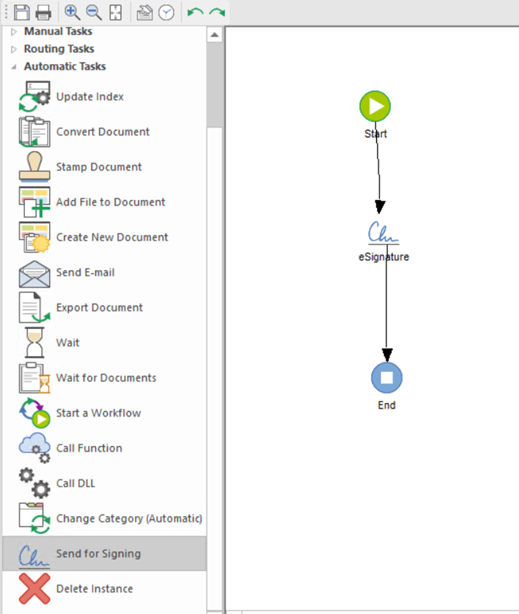

|
Nota:
è possibile configurare dei modelli all'interno dell'account del sito web del provider eSignature in uso.
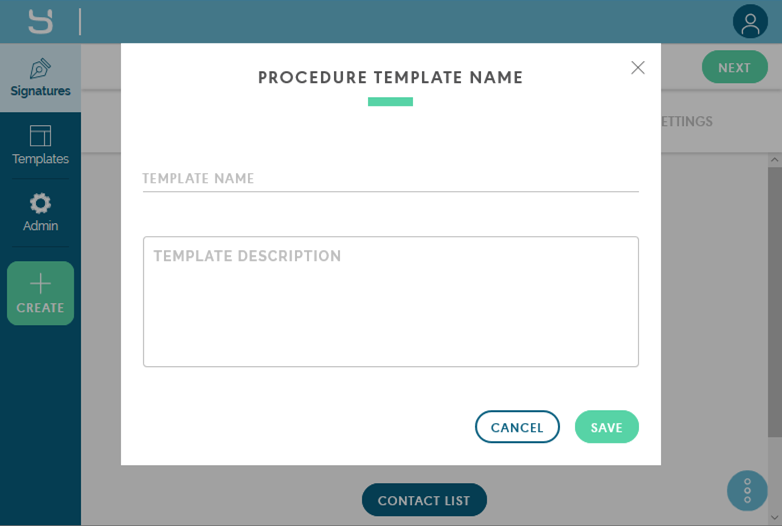 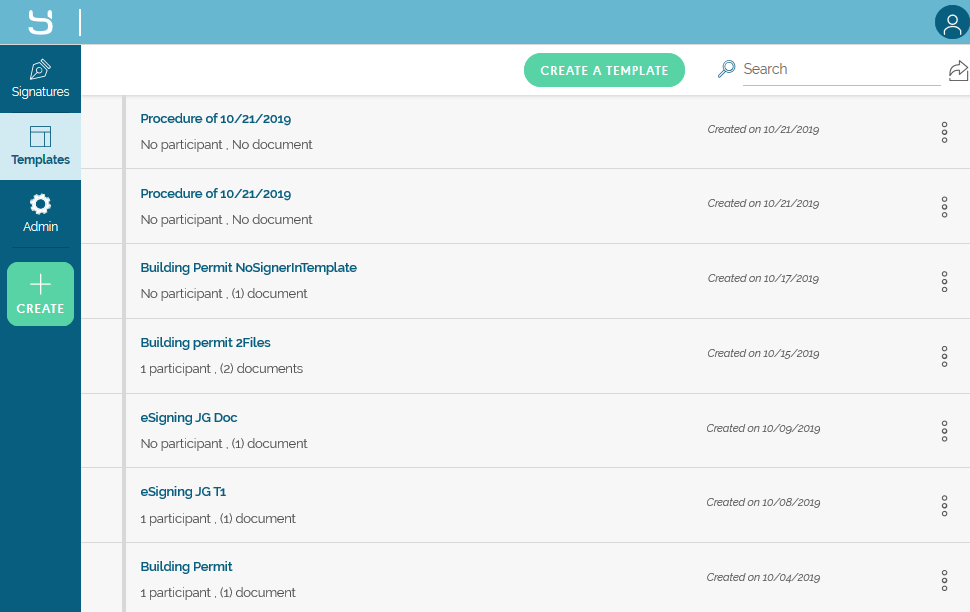
|
4.Tornare a Thereforeâ„¢ Solution Designer, fare clic con il pulsante destro del mouse su Profili di indicizzazione (alla voce Progetto) e selezionare Nuovo profilo documento firmato dal menu di scelta rapida.
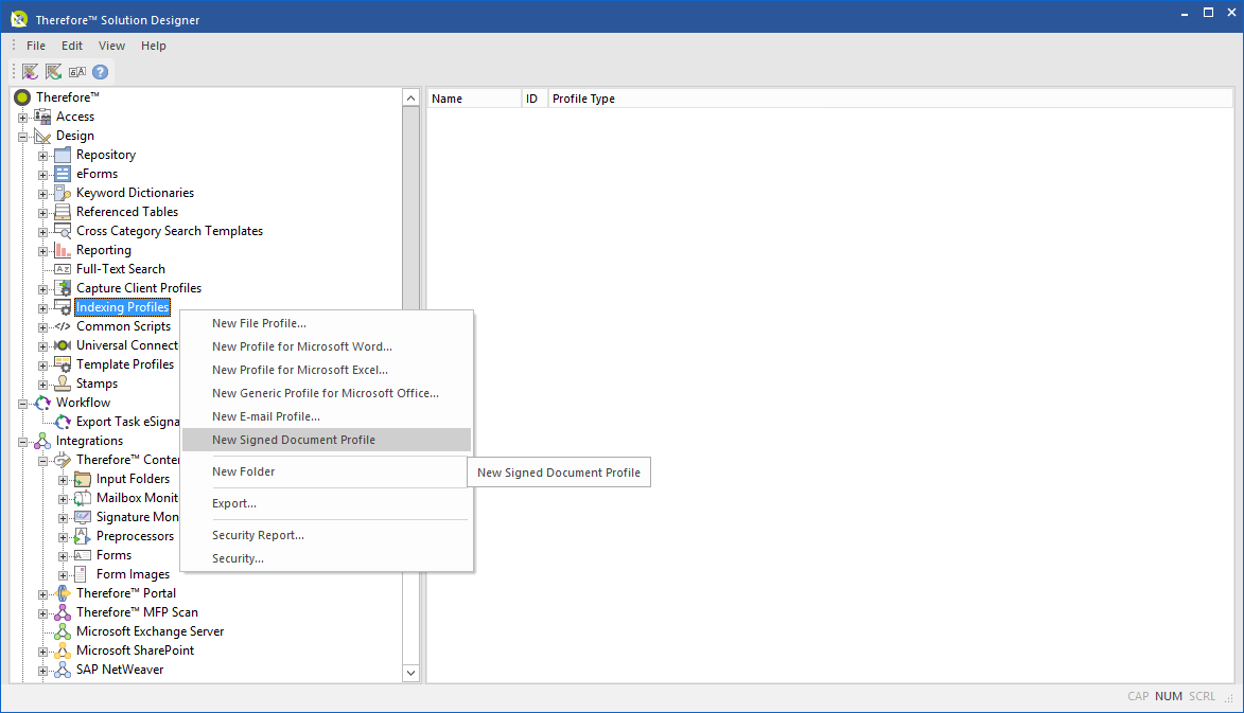
5.Nella finestra di dialogo Profilo di indicizzazione documento firmato, assegnare al profilo la corrispondente categoria, quindi impostare le Assegnazioni ai rispettivi Campi categoria.
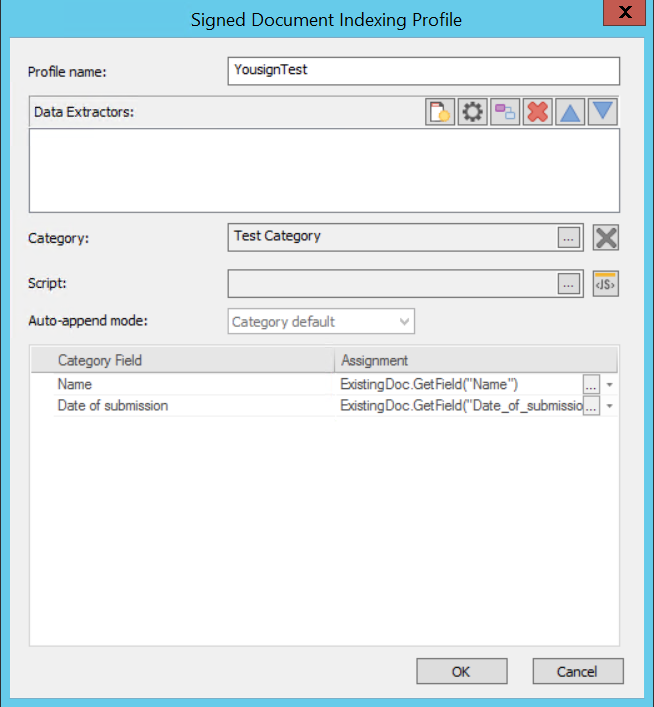
6.Tornare a Thereforeâ„¢ Solution Designer, fare clic con il pulsante destro del mouse su Monitoraggio firma (alla voce Integrazioni) quindi selezionare Nuovo dal menu di scelta rapida.
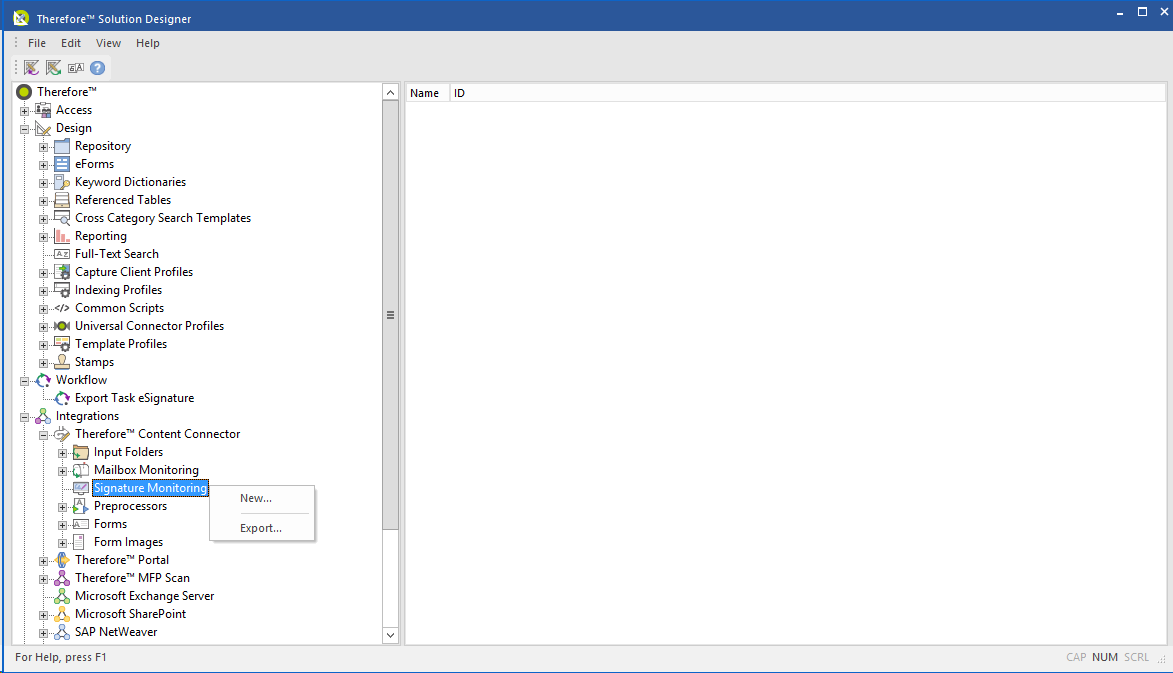
7.Nella finestra di dialogo Monitoraggio firma, selezionare il provider eSignature e fare clic sul pulsante Aggiungi per aprire una finestra di dialogo Lavoro, nella quale è possibile aggiungere Contesto ai Profili di indicizzazione.
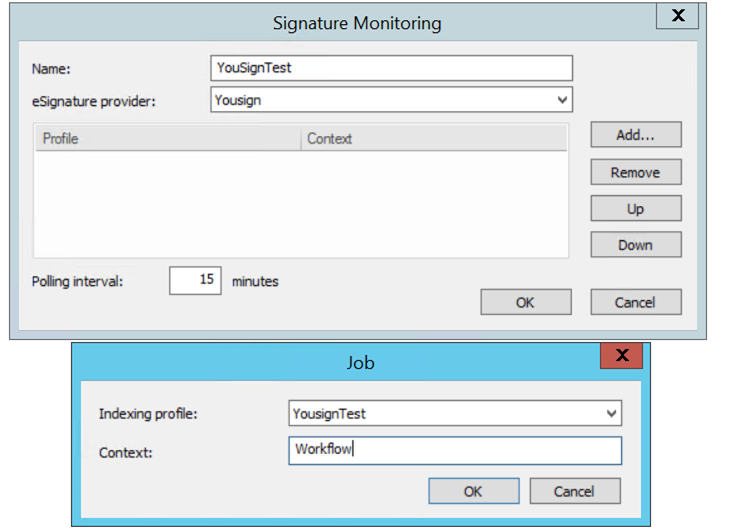 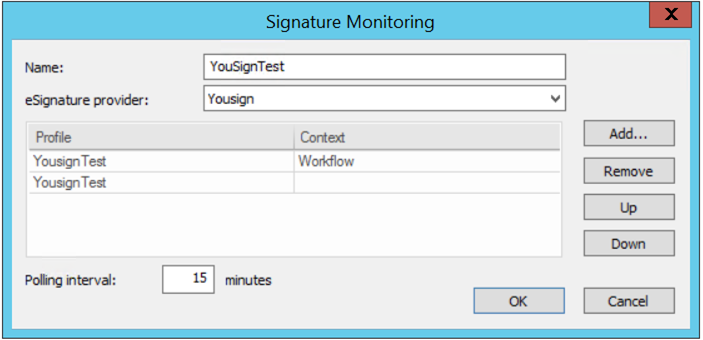
 Quali dati sui firmatari devono essere forniti al provider eSignature specifico utilizzato? Quali dati sui firmatari devono essere forniti al provider eSignature specifico utilizzato?
|
