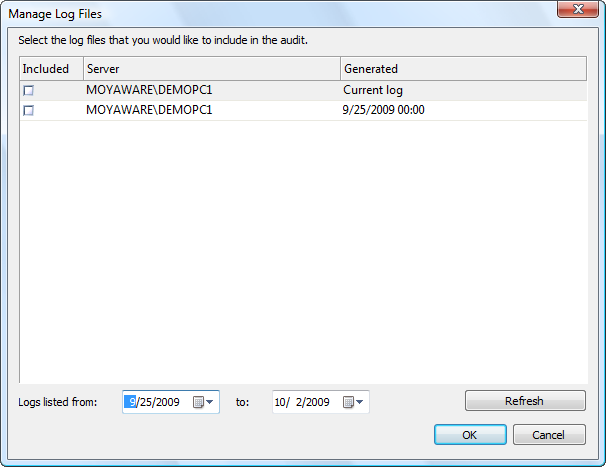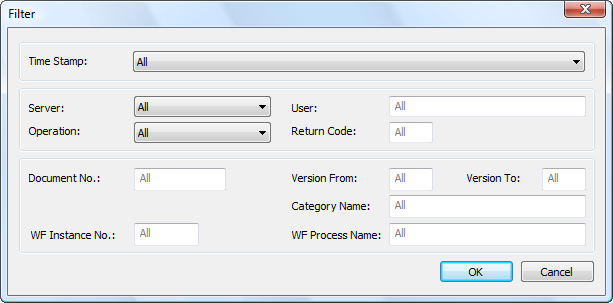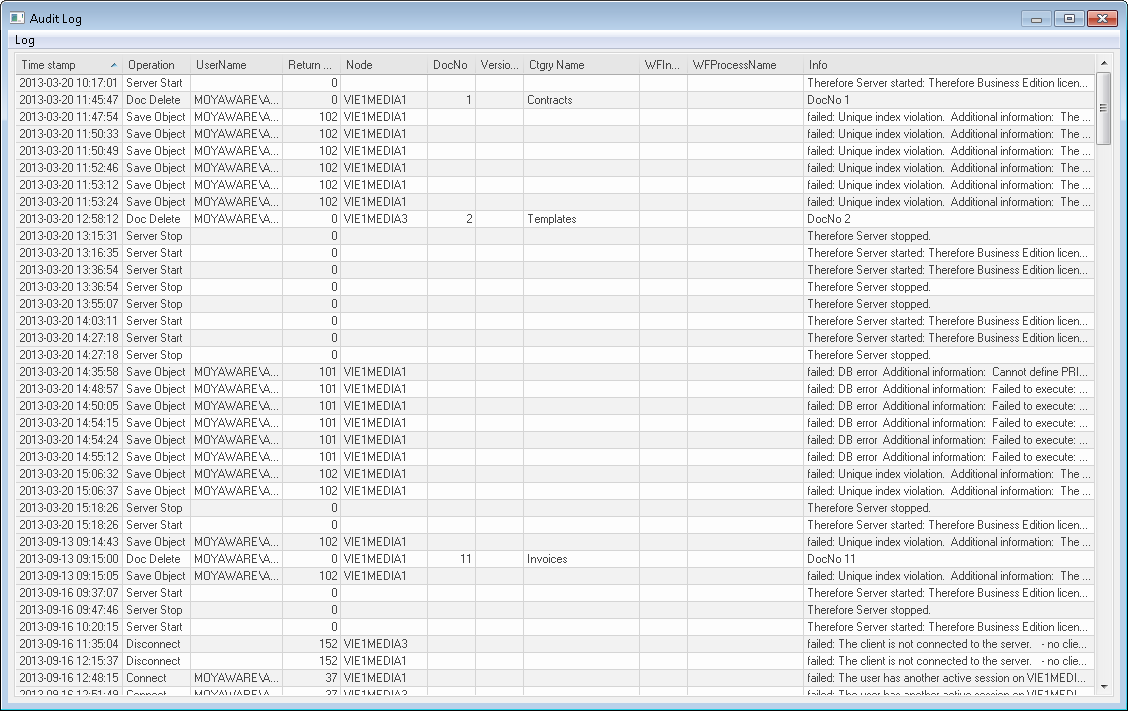The console makes it possible to check what a user has been doing on the Thereforeā¢ system. It is still possible to see some user operations via the Message View but since Thereforeā¢ 2009 R/2 an enhanced audit trail feature has been added. A permanent audit trail is written to the Thereforeā¢ system log as events occur. When a current log file reaches a defined limit it is then saved to the Logfiles category in Thereforeā¢ system.
The audit trail can be used to create:
1.An audit trail for a user.
2.An audit trail of a document.
3.An audit trail for a workflow.
 How do I use the audit trail feature?
How do I use the audit trail feature?
1.The first step is to specify which events are logged. This is done under server logging in the Solution Designer.
2.Then in the Thereforeā¢ Console, under the Tools menu select Audit Log. The first step is to select which log files should be included in the search. The list of available log files is determined by the date range at the bottom of the form. To select multiple log files, use the SHIFT or CTRL key to highlight them, and then click in one of the check-boxes to mark them as included. Once the required log files have been selected, click OK. This setting is automatically saved, and will be retained when the Console is closed.
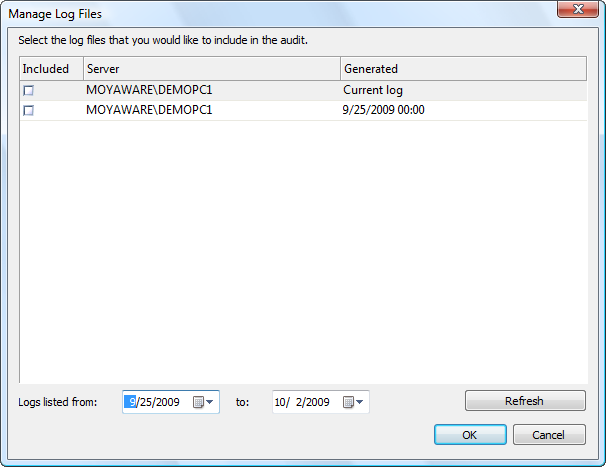

|
If the latest log data needs to be searched, then the current log must be (re)loaded. Right-click on the Current log and click Reload current log.
|
3.Click Log and then select Search. A search dialog will open. Here it is possible to filter the search based on a number of search criteria. Once done click OK to start the search.
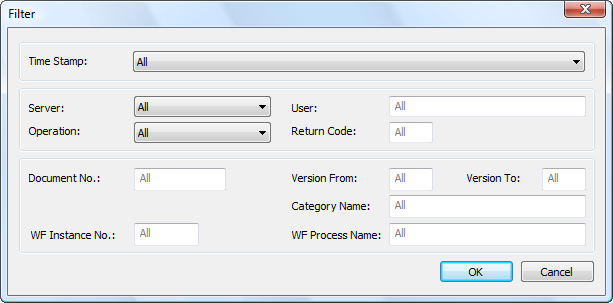
4.The search results will be displayed in a hit-list which can be exported as a text file.
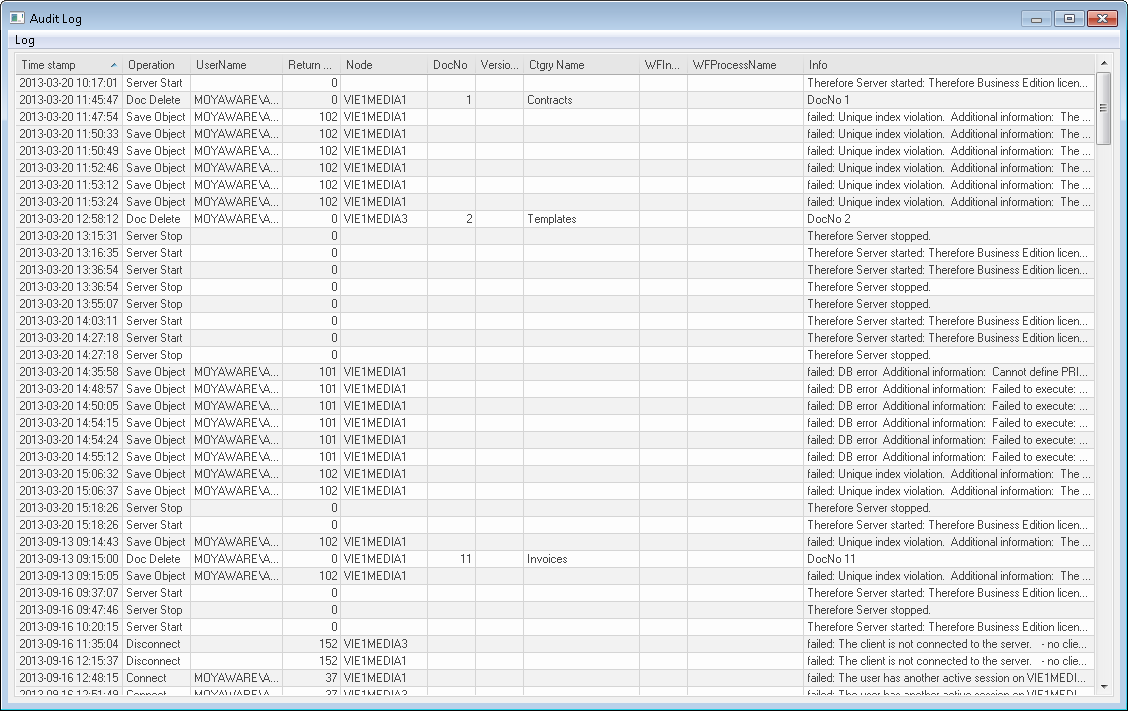
|