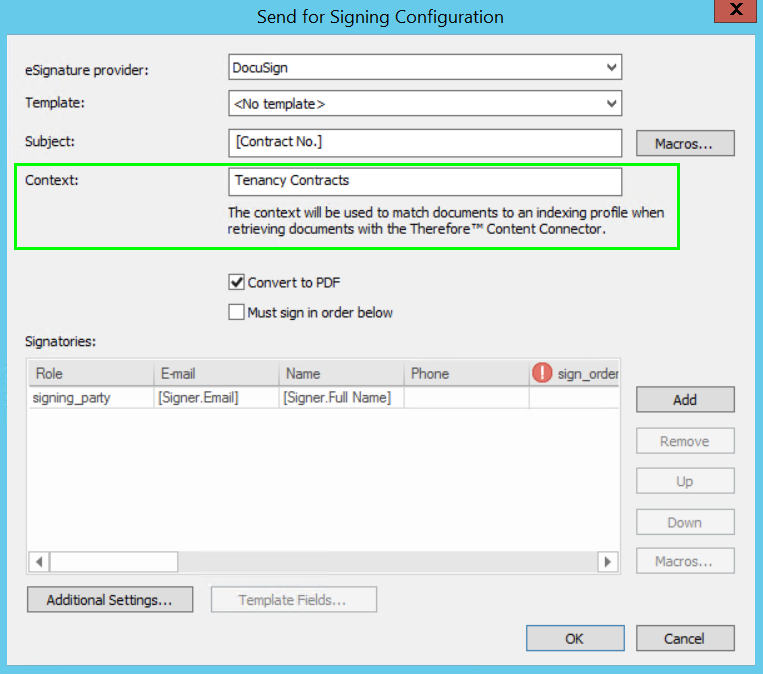|
Signature Monitoring |
Scroll |
The Thereforeā¢ Content Connector can be used to monitor documents sent to eSignature providers, and save these back into Thereforeā¢ once they are signed.
Automatically retrieve signed documents
1.The first step is to create an indexing profile to configure where the signed document should be saved and what kind of data should be extracted.
2.Next, create a new Signature Monitoring profile. Go to Integrations > Thereforeā¢ Content Connector and right-clicking on the 'Signature monitoring' node. Select 'New...'.
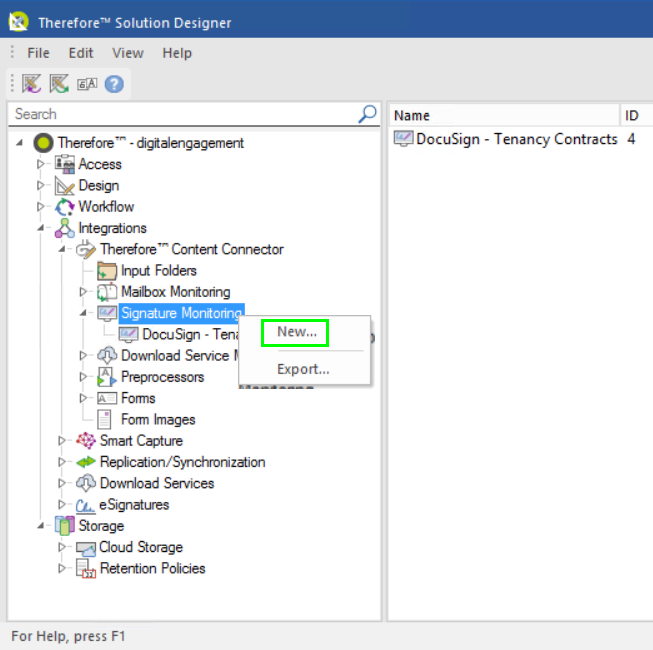
3.Select your eSignature provider from the drop-down list and give the profile an intuitive name. Click 'Add...' to add new jobs.
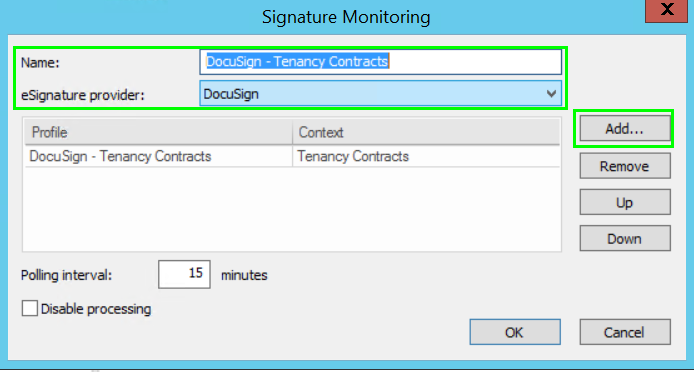
3.Select the indexing profile that should be applied from the drop-down list and specify the content that should be downloaded.
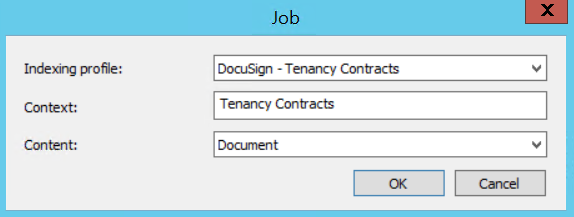
|
The 'Context' field should match the content of the context field in the respective Send for Signing workflow task to match documents with the specified indexing profile. Anything can be entered in these two fields but the name of the category that is assigned in the eSignature workflow, the workflow name, or the workflow task name are recommended.
|
4.Now, the Thereforeā¢ Content Connector will check for documents based on the configured polling interval and schedule settings. These are then checked against the context values. If a document with a configured context value is found, it is retrieved and processed using the corresponding indexing profile. To check that everything is working, the process can be run manually. Open the Thereforeā¢ Console, click 'Window' and then 'Content Connector View - <yourtenant>'.
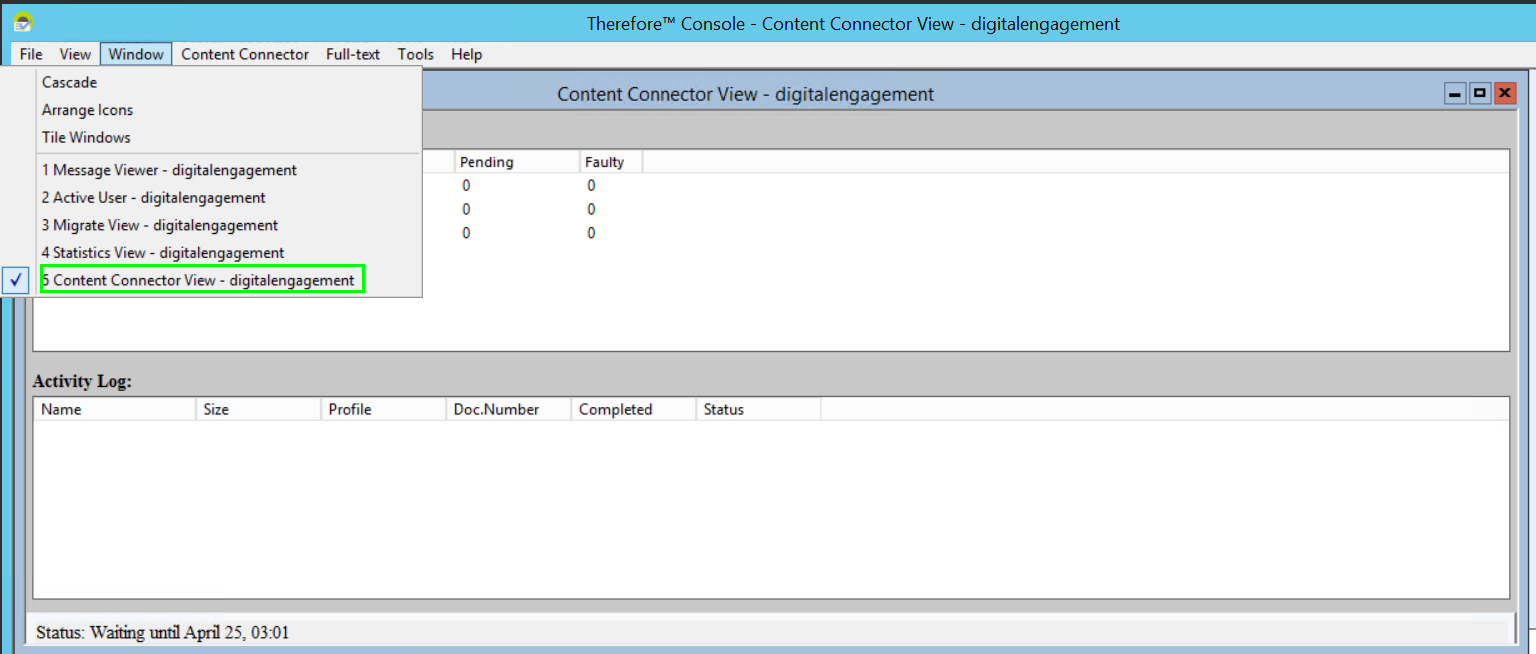
5.Select 'Content Connector' in the main menu. Click 'Stop' and then 'Start Scheduler'. Any signed documents should then be automatically processed. If all is successful, open the test document(s) using the Thereforeā¢ Navigator as a final check.
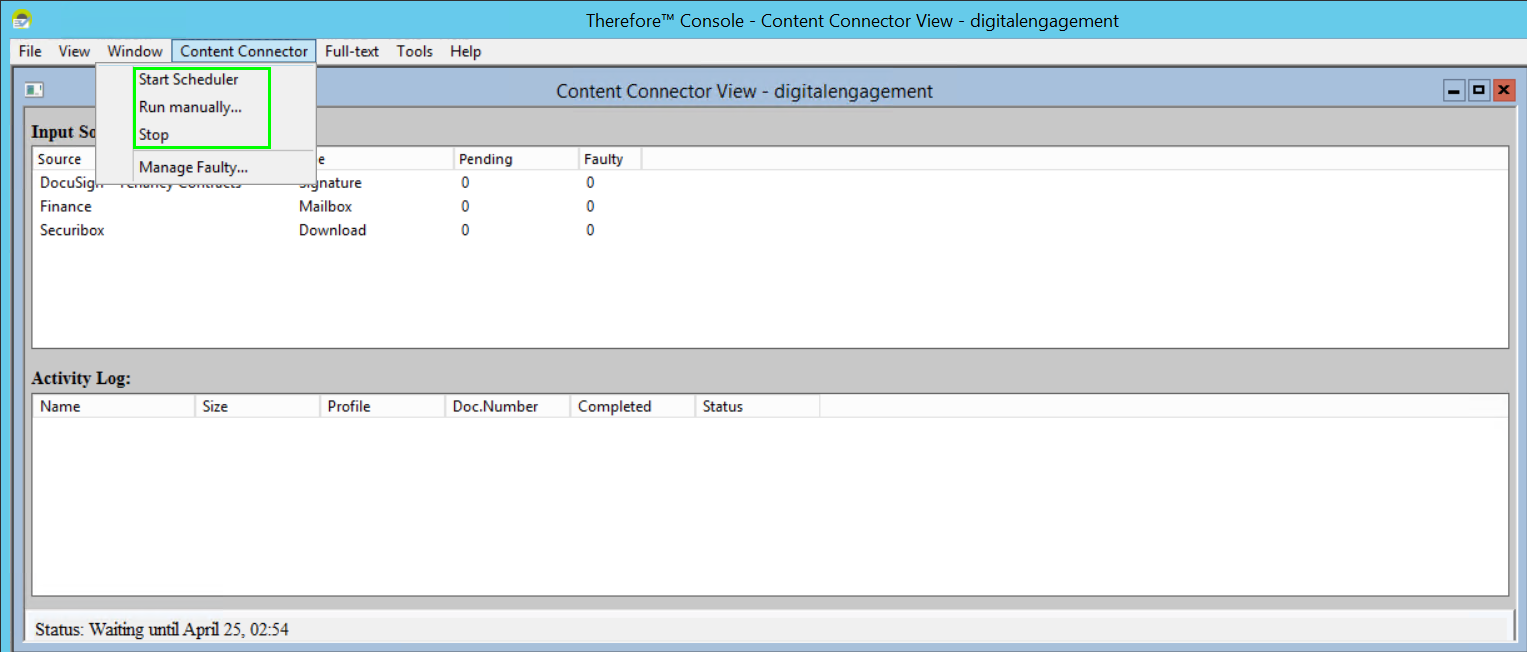
See Also
•Requirements for Integration with eSignature providers