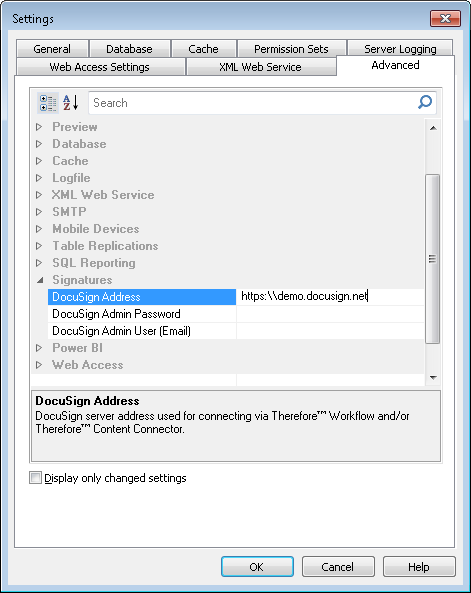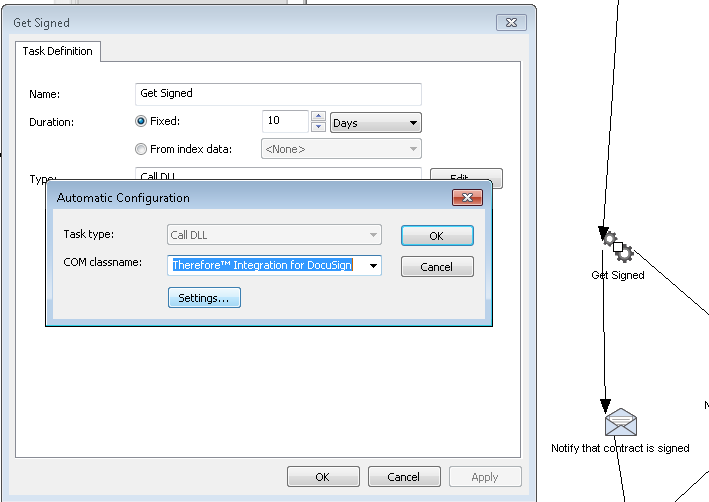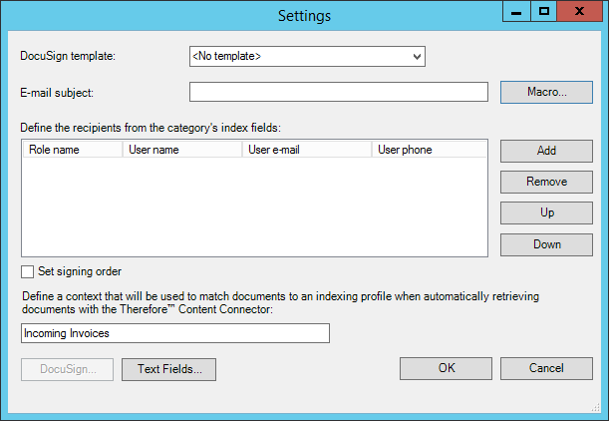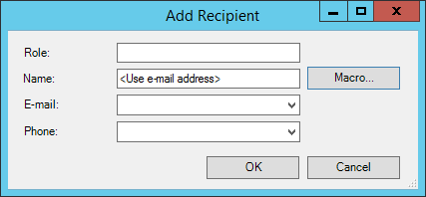1.The first step is to define the DocuSign account that will be used for sending and retrieving. This can be done under the Signatures node in the advanced settings in the Thereforeā¢ Solution Designer.
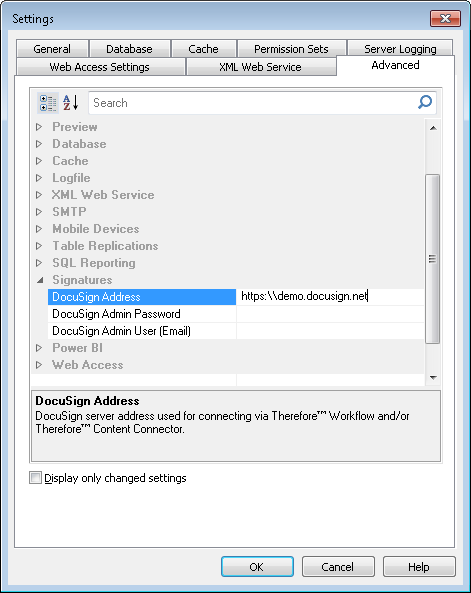
2.Next, you will need to create a workflow and add a Custom DLL task. Give the task a name and then click Edit. Select the COM-Classname: Thereforeā¢ Integration for DocuSign and then click Settings...
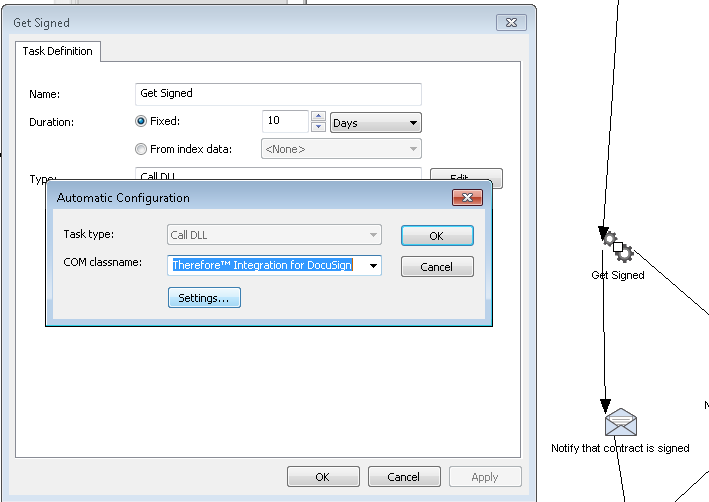
3.The Sign Document Settings dialog will open. First, the DocuSign template needs to be defined.
•By default this is <No template>. If this is chosen, an e-mail subject and at least one recipient must be specified.
•If <Automatic template> is chosen, DocuSign will try to match the document to templates that have been configured in DocuSign. If one is found that meets the matching requirements, the template will be automatically applied. If no matching template is found, the document will not be passed to DocuSign and will result in an error.
•If a specific template is chosen, this will be applied to the document sent to DocuSign. Care should be taken that the document uploaded and number of recipients match those in the template.
•When adding a new recipient, enter the role name exactly as it is defined in DocuSign (for example, Needs to Sign).
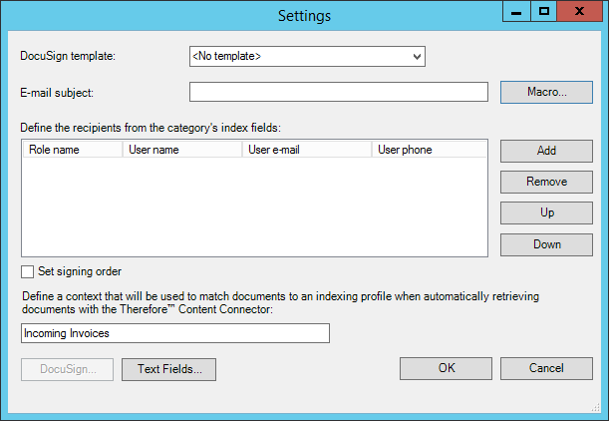
4.Next, the Context should be defined if the documents will be retrieved automatically by the Thereforeā¢ Content Connector's Signature Monitoring mode. By default, this is the name of the workflow category. This context is passed to DocuSign when uploading the document. It will be used as a filter when automatically retrieving documents in order to match them to the relevant indexing profile.

|
•By default, the first created transition will be executed if the task is successfully completed. If the task is unsuccessful, it will not proceed. For error handling, it is possible to create alternate routes: a transition with the name S will be executed if the task was successfully completed, a transition with the name E, will be executed in the event of an error (the 'E' transition could proceed to an e-mail task informing the administrator that there was an error).
•Clicking on the DocuSign button will log the user into DocuSign with the configured account. |
|

 Automatically send documents for signing
Automatically send documents for signing