
|
Start |
Scroll |
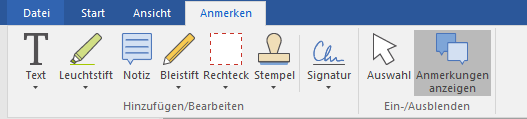
Scannen & Anfügen
Zum Scannen weiterer Seiten, die dann am Ende des Dokuments angefügt werden.
Scannen & Einfügen
Zum Scannen weiterer Seiten, die dann vor der ausgewählten Datei eingefügt werden.
Scanner auswählen
Wählen Sie einen beliebigen Scanner als TWAIN-Scanner aus.
Vorheriges Dokument
Geht zum vorherigen Dokument in der aktuellen Therefore™ Navigator-Trefferliste. Wenn das aktuelle Dokument über den Fensterbereich Verknüpfte Objekte geöffnet wurde, wird das vorherige Dokument in diesem Fensterbereich aufgerufen.
Nächstes Dokument
Geht zum nächsten Dokument in der aktuellen Therefore™ Navigator-Trefferliste. Wenn das aktuelle Dokument über den Fensterbereich Verknüpfte Objekte geöffnet wurde, wird das nächste Dokument in diesem Fensterbereich aufgerufen.
Öffnet die im Fensterbereich Miniaturbilder geöffnete Datei schreibgeschützt in der verknüpften Anwendung.
Datei bearbeiten
Bearbeiten der im Fensterbereich Miniaturbilder geöffneten Datei in der verknüpften Anwendung.
Dateien hinzufügen
Sie können eine neue Datei zum Dokument hinzufügen.
Dateien ersetzen
Ersetzt die im Fensterbereich Miniaturbilder ausgewählten Dateien durch neue, die Sie angegeben haben.
Dateien entfernen
Die aktuell ausgewählten Dateien werden aus dem Dokument entfernt (bzw. die aktuell ausgewählten Seiten bei einem mehrseitigen TIFF-Dokument).
Suchen
Öffnet das Suchfenster, in dem Sie nach dem angegebenen Text suchen können. Diese Option ist für die meisten Dokumente verfügbar, außer für TIFF und andere gängige Bildformate. Nähere Einzelheiten dazu finden Sie unter Suchfenster.
Start
Lädt die ausgewählte Datei zur externen Zusammenarbeit in den konfigurierten Cloud-Speicher hoch.
Abschließen
Lädt die Änderungen an der ausgewählten Datei aus dem konfigurierten Cloud-Speicher herunter und aktualisiert die Datei lokal.
Zusammenarbeit abbrechen
Hält die Zusammenarbeitsaktivitäten an der ausgewählten Datei an. Entfernt alle Änderungen, die von externen Teilnehmern vorgenommen wurden und löscht die Datei aus dem externen Cloud-Speicher.
Auschecken
Bevor ein Dokument geändert werden kann, muss es zunächst ausgecheckt (gesperrt) werden, um seine gleichzeitige Änderung durch einen anderen Benutzer zu verhindern. Andere Therefore™-Benutzer können das gesperrte Dokument weiterhin im Lesemodus anzeigen. Während ein Dokument geändert wird, bleibt es in der Inbox des Benutzers. Durch Löschen des Dokuments aus der Inbox werden alle Änderungen verworfen. Ein Administrator kann verfolgen, welche Dokumente gesperrt sind und die Sperrung bei Bedarf aufheben, d. h. ein Freigeben ohne Speichern erzwingen, Beispielsweise, wenn ein Benutzer ein Dokument gesperrt hat, aber wegen eines Stromausfalls aus dem Therefore™-System ausgeschlossen wird.
Einchecken
Diese Funktion öffnet eine Dropdownliste mit den Optionen Einchecken und Auschecken rückgängig. Mit Einchecken wird die neue Dokumentversion erneut eingecheckt. Mit Auschecken rückgängig werden alle Änderungen verworfen und die aktuelle Version wird beibehalten.
Indexdaten
Öffnet das Dialogfeld "Indexdaten" für das Dokument. Benutzer mit den entsprechenden Rechten können hier die Indexdaten bearbeiten.
Therefore™-Signatur
Zeigt Informationen zur Serversignatur an.
Neue Aufgabe
Öffnet das Dialogfeld Neue Aufgabe, in dem Benutzer neue Aufgaben für die Akte erstellen und diese anderen Benutzern zuweisen können.
Startet eine neue Workflow-Instanz für die ausgewählten Dokumente. Eine Liste der mit dieser Kategorie verknüpften Workflows wird angezeigt und Benutzer können einen davon auswählen.
Verknüpfen mit...
Zeigt ein Dialogfeld mit allen Workflow-Instanzen an, auf die zugegriffen werden kann. Über die Schaltfläche Verknüpfen können Sie das Dokument mit einer ausgewählten Workflow-Instanz verknüpfen.
Vorlagen
Hier sind alle Vorlagenprofile aufgeführt, auf die der Benutzer Zugriff hat und die für dieses Dokument oder diese Akte gelten. Anhand dieser können Sie dann neue Dokumente erstellen.
Dokumente von einem DTM-Anbieter signieren lassen.
Anmeldedaten
Speichert Ihre Anmeldeinformationen.
Verlauf
Zeigt den Signaturverlauf an.
Navigator
Öffnet Therefore™ Navigator direkt aus dem Therefore™ Viewer.
