
|
Quelle est la marche à suivre pour ouvrir une session dans Therefore™ Go ? |
Scroll |
Renseignez les champs Domaine et Nom d'utilisateur (Nom d'utilisateur est suffisant pour les utilisateurs internes), ainsi que Mot de passe. Vous trouverez des informations relatives à chaque champ à la section Référence.
Cochez la case Connexion automatique si vous souhaitez que le système mémorise vos informations d'identification et vous connecte automatiquement avec ces coordonnées la prochaine fois que vous ouvrez l'application.
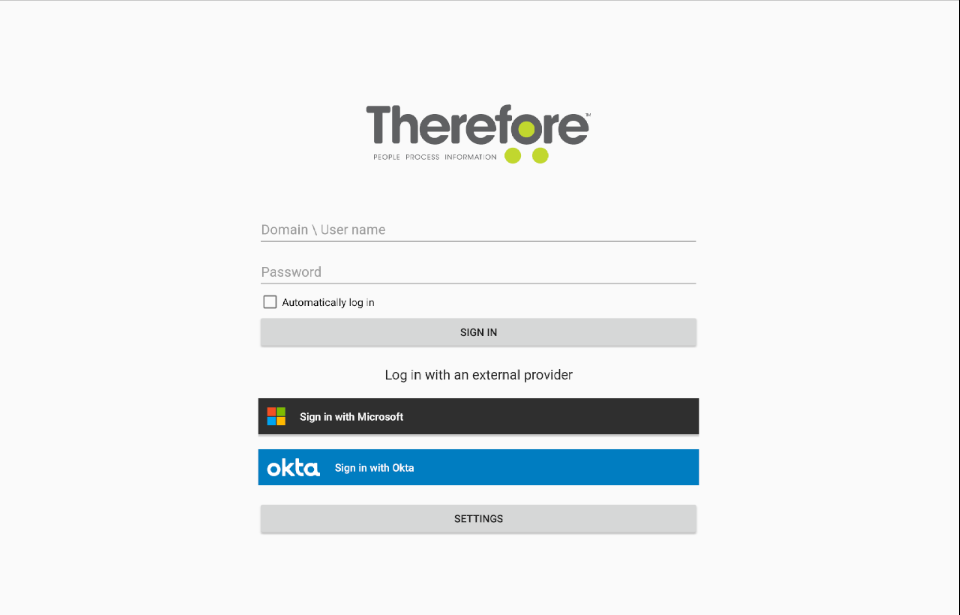
Cliquez sur Ouverture de session pour continuer la procédure.
Cliquez sur Paramètres pour retourner à la page Paramètres de connexion.
|
Remarque : modes de connexion •Il existe deux modes de connexion : le mode de connexion manuel et le mode de connexion automatique (auquel vous accĂ©dez en cochant la case « Connexion automatique »). •En mode de connexion manuelle, la session est automatiquement dĂ©connectĂ©e au bout de 20 minutes. L'utilisateur peut reprendre sa session lĂ oĂą il en Ă©tait après s'ĂŞtre reconnectĂ© manuellement. •En mode de connexion automatique, la session continue en arrière-plan. Si vous souhaitez dĂ©sactiver le mode de connexion automatique pour raisons de sĂ©curitĂ©, utilisez Solution Designer. Vous trouverez des informations complĂ©mentaires sur la dĂ©sactivation du mode de connexion automatique Ă la section RĂ©fĂ©rence.
|
|---|
|
Remarque : autres options de connexion •Les utilisateurs peuvent Ă©galement se connecter Ă l’aide d’un fournisseur de connexion externe. Pour plus d’informations concernant un fournisseur dĂ©terminĂ©, reportez-vous aux pages correspondantes. •Ă€ l’heure actuelle, tous les fournisseurs de connexion indiquĂ©s Ă l’exception de Google sont pris en charge sur les pĂ©riphĂ©riques mobiles. |
|---|
|
Remarque : problème rĂ©pertoriĂ© concernant les fournisseurs de connexion externes •Si votre connexion Ă Azure ou Okta cesse soudainement de fonctionner après la mise Ă jour de l’application Therefore™ Go, essayez la solution suivante : 1.Ouvrez Therefore™ Solution Designer et dĂ©veloppez Accès, puis Authentification. Cliquez avec le bouton droit de la souris sur Annuaires d'utilisateurs externes, puis cliquez sur GĂ©rer. 2.SĂ©lectionnez votre annuaire d'utilisateurs externes et cliquez sur Modifier. 3.Si la case Connexion Ă l'aide du navigateur est activĂ©e, vous devez ajouter l’URL de redirection requise pour utiliser le navigateur système sur le portail Azure ou Okta. Vous trouverez ici les URL de redirection appropriĂ©es. |
|---|


