
|
Exporter des documents |
Scroll |
|
Cette tâche permet d'exporter automatiquement des données d'index (au format XML) et/ou un document dans le système de fichiers. Les documents peuvent être exportés au format PDF, PDF/A-1b, TIFF multipage ou dans leur format d'origine. |
Configuration de base
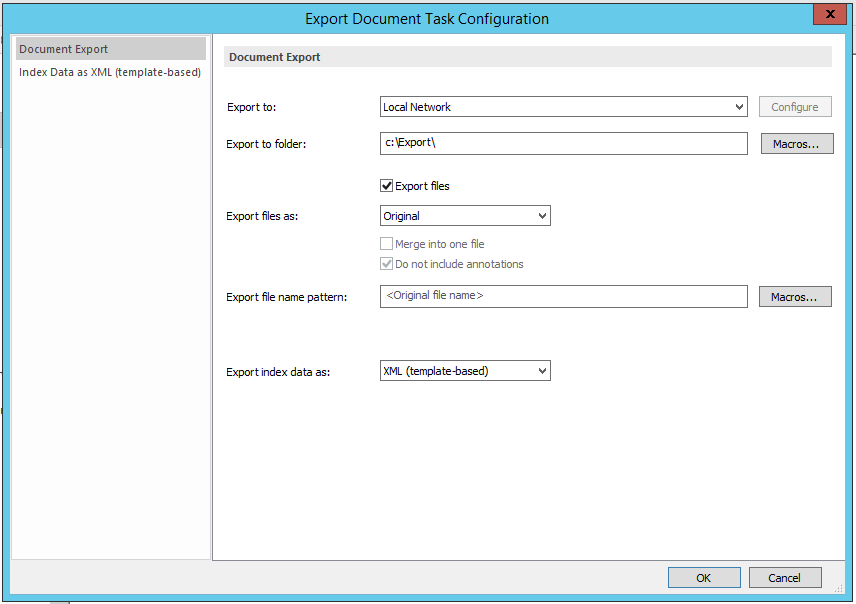
Exporter vers :
Exportez le document vers la destination sélectionnée dans la liste déroulante (serveur FTP ou SFTP) au lieu du système de fichiers local. Pour configurer le serveur FTP ou SFTP, cliquez sur le bouton « Configurer ».
Exporter vers répertoire :
Indiquez le chemin complet du répertoire dans le système de fichiers local ou Cloud où seront mémorisés les fichiers exportés. Vous pouvez également utiliser des macros de workflow et de données d'index pour créer une structure arborescente de répertoires dépendant des données. Les répertoires d'exportation seront créés automatiquement par le processus d'exportation.
Exporter les fichiers :
Cochez cette case pour activer l'exportation des fichiers de document. Si vous ne la cochez pas, seules les données d'index seront exportées.
Format d'exportation :
Vous pouvez convertir les fichiers de document dans un autre format ou conserver le format d'origine. Formats disponibles : PDF, PDF/A-2b, TIFF multipage.
Fusionner en un seul fichier
Si vous sélectionnez un format autre qu'Original et que vous cochez cette case, tous les fichiers que contient le document Therefore™ sont fusionnés dans un fichier unique (PDF ou TIFF multipage).
Ne pas inclure les annotations
Les annotations PDF ne sont pas exportées avec les fichiers de document si vous activez cette option.
Modèle nom de fichier d'exp. :
Entrez le modèle de nom de fichier à utiliser pour les fichiers de document exportés (le nom d'origine du fichier est utilisé par défaut). Le bouton Macros... permet de définir un nom de fichier dépendant des données, descriptif ou unique.
|
Remarque : les noms de fichier uniques ne fonctionnent pas toujours. |
Boîte de dialogue Configuration de la connexion (S)FTP (lorsque vous cliquez sur « Exporter vers ») :
Exportez la configuration vers le type de serveur sélectionné dans la liste déroulante (serveur FTP ou SFTP) au lieu du système de fichiers local. Pour configurer le serveur FTP ou SFTP, cliquez sur l’option Configurer en surbrillance.
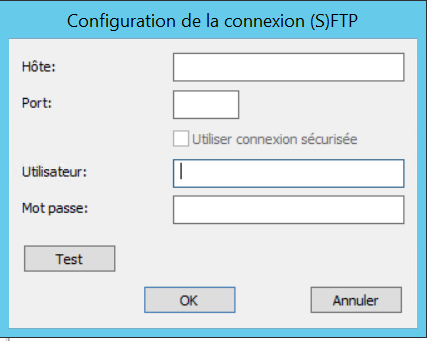
Hôte :
Nom de l'hôte ou adresse IP du serveur (S)FTP.
Port :
Numéro de port à utiliser.
Utiliser connexion sécurisée
Cochez cette case pour utiliser une connexion FTPS explicite. FTPS implicite, SFTP et les autres protocoles sécurisés ne sont actuellement pas pris en charge.
Utilisateur :
Nom utilisateur requis pour se connecter au serveur (S)FTP.
Mot de passe :
Mot de passe associé au nom d’utilisateur sélectionné ci-dessus.
Test :
Testez la connexion (S)FTP avec les coordonnées d’identification en cours. Une boîte de dialogue s’affiche si la connexion est établie.
Exporter vers répertoire :
Spécifiez le chemin d’accès au système de fichiers local ou Cloud pour la configuration de tâche mémorisée. Vous pouvez également utiliser des macros de workflow et de données d'index pour créer des noms de fichier uniques.
Format d'exportation : Vous pouvez convertir le document dans un autre format ou conserver le format d'origine. Formats disponibles : PDF, PDF/A-1b, TIFF multipage.
Fusionner dans un fichier unique
Si vous sélectionnez un format autre qu'Original et que vous cochez cette case, tous les fichiers que contient le document Therefore™ sont fusionnés dans un fichier unique.
Ne pas inclure les annotations
Les annotations PDF ne sont pas exportées avec le fichier si vous activez cette option.
Modèle nom de fichier d'exp. :
Indiquez la convention d’affectation de noms utilisée pour exporter le document sous un nom de fichier personnalisé. Vous pouvez également utiliser des macros de workflow et de données d'index pour créer des noms de fichier uniques. Notez que les caractères non valides sont automatiquement remplacés par un trait de soulignement dans le nom de fichier.
Exporter données d'index au format :
Sélectionnez dans la liste une option de fichier d'exportation (XML, JSON et CSV inclus).
Données d'index au format XML
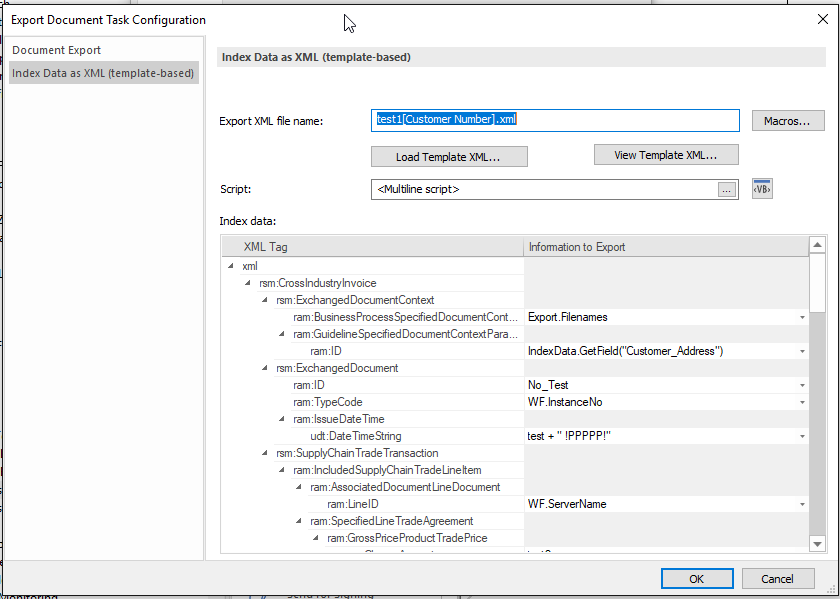
Nom du fichier d'export. XML :
Indiquez le chemin et le nom du fichier XML. Vous pouvez ajouter des champs de données d'index et des macros de workflow ([@InstanceNo], par exemple) à l'aide du bouton Macros... pour créer des noms de fichier uniques.
Ce champ permet de spécifier les données d'index à exporter. Toutes les données d'index sont exportées par défaut, mais la suppression d'un marqueur le définit sur <ne pas exporter>. Vous pouvez également modifier le nom des marqueurs XML en fonction des besoins.
|
•Pour exporter les données d’index uniquement plutôt que le document en tant que tel, supprimez les marqueurs Fichiers (marqueur racine) et Fichier. •Pour exporter le document uniquement sans fichier XML associé, supprimez tous les marqueurs XML et entrez le chemin du répertoire dans le champ Nom du fichier d'export. XML (c:\temp\export\, par exemple). |
Données d'index au format JSON
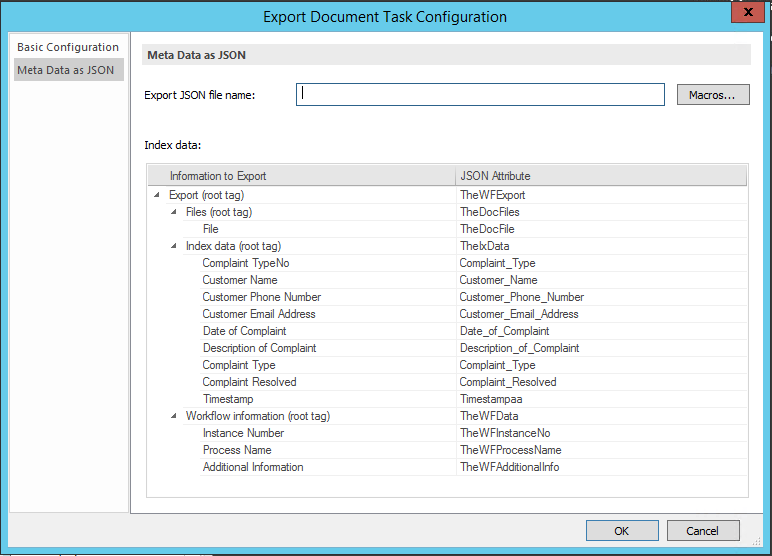
Nom fichier d'export. JSON :
Indiquez le chemin et le nom du fichier JSON. Vous pouvez ajouter des champs de données d'index et des macros de workflow ([@InstanceNo], par exemple) à l'aide du bouton Macros... pour créer des noms de fichier uniques.
Ce champ permet de spécifier les données d'index à exporter. Toutes les données d'index sont exportées par défaut, mais la suppression d'un marqueur le définit sur <ne pas exporter>. Vous pouvez également modifier le nom des marqueurs JSON en fonction des besoins.
|
•Pour exporter les données d’index uniquement plutôt que le document en tant que tel, supprimez les marqueurs Fichiers (marqueur racine) et Fichier. •Pour exporter le document uniquement sans fichier JSON associé, supprimez tous les marqueurs JSON et entrez le chemin du répertoire dans le champ Nom fichier d'export. JSON (c:\temp\export\, par exemple). |
Données d'index au format CSV
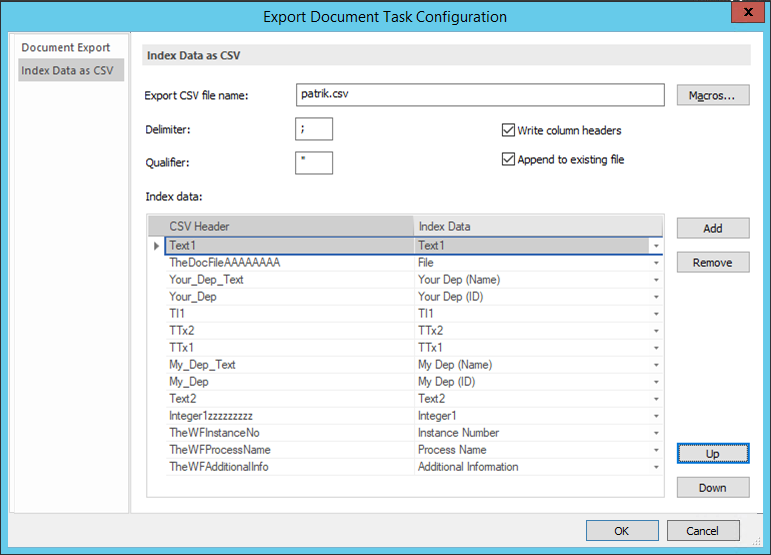
Nom du fichier d'export. CSV :
Indiquez le chemin et le nom du fichier CSV. Vous pouvez ajouter des champs de données d'index et des macros de workflow ([@InstanceNo], par exemple) à l'aide du bouton Macros... pour créer des noms de fichier uniques.
Séparateur:
Sépare les champs d'index à l'aide d'un caractère sélectionné (, . ou ;, etc.).
Qualificateur :
Définit chaque valeur de champ d'index à l'aide d'un jeu de caractères sélectionné (" ou ' etc.).
Écrire les en-têtes de colonne
Permet d'inclure les en-têtes de colonne dans le fichier CSV exporté.
Ajouter au fichier existant
Le nouveau fichier est ajouté au document existant.
Données d'index
Ce champ permet de spécifier les données d'index à exporter. Toutes les données d'index sont exportées par défaut, mais la suppression d'un marqueur le définit sur <ne pas exporter>. Vous pouvez également modifier le nom des marqueurs CSV en fonction des besoins.
|
•Pour exporter les données d’index uniquement plutôt que le document en tant que tel, supprimez les marqueurs Fichiers (marqueur racine) et Fichier. •Pour exporter le document uniquement sans fichier CSV associé, supprimez tous les marqueurs CSV et entrez le chemin du répertoire dans le champ Nom fichier d'export. CSV (c:\temp\export\, par exemple). •Vous pouvez ajouter ou supprimer les données de champ d'index à l'aide des boutons Ajouter et Supprimer. •Vous pouvez configurer l'ordre des données de champs d'index à l'aide des boutons de direction Haut et Bas. |
Données d'index au format XML (basées sur un gabarit)
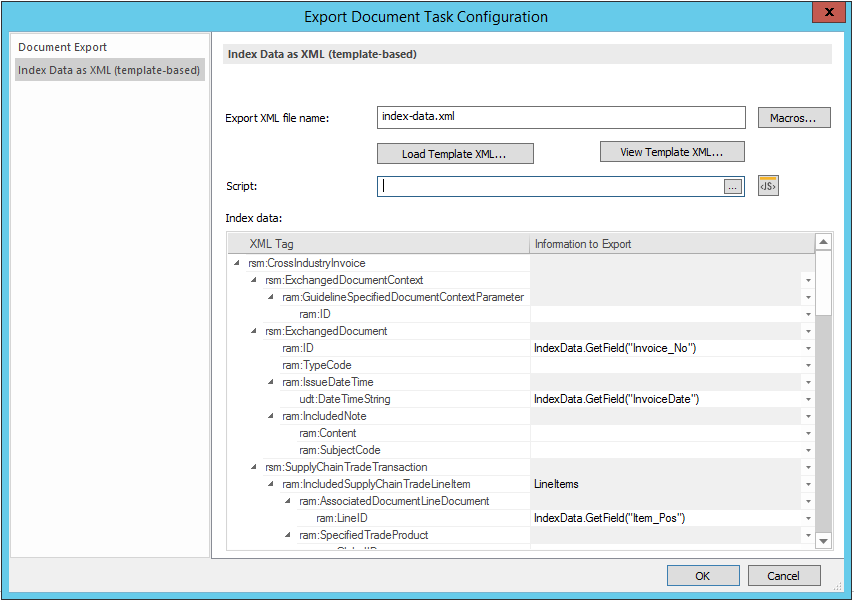
Nom du fichier d'export. XML :
Indiquez le nom du fichier XML qui contiendra les données d'index exportées. Le bouton Macros... permet de définir un nom de fichier dépendant des données, descriptif ou unique.
|
Remarque : les noms de fichier uniques ne fonctionnent pas toujours. |
Charger le gabarit XML...
Permet de charger le gabarit XML dans la table d'affectation des données d'index.
Afficher le gabarit XML...
Permet d'afficher et de modifier le gabarit XML dans l'application Bloc-notes.
Script
Permet de créer un script d'initialisation qui sera exécuté avant l'exécution de l'affectation des champs. Vous pouvez également définir ici des variables et fonctions que pourront utiliser les scripts d'affectation.
Données d'index :
Indiquez comment les données d'index seront ajoutées au gabarit XML (en d'autres termes, comment le fichier XML contenant les données exportées sera généré à partir du gabarit). Vous pouvez créer ici des scripts renvoyant une valeur déterminée (généralement une valeur de champ d'index) à assigner aux balises « leaf » du gabarit XML. Lors de l'exportation, les valeurs de résultat du script assigné seront ajoutées à ces balises « leaf ».
|
Lorsqu'un script d'affectation renvoie un tableau de valeurs (c'est-à-dire lorsque le script renvoie des valeurs de colonne de champ d'index de table), la balise « leaf » assignée sera répétée dans le fichier XML résultant autant de fois que le nombre d'éléments dans le tableau. Ce processus répétitif peut être appliqué non seulement à une balise « leaf », mais aussi à une structure de sous-balises complète en assignant des valeurs d'un nom de champ de table à une balise autre que leaf. |



