1.Haga clic con el botón derecho en el nodo eSignature del Therefore™ Solution Designer y seleccione las credenciales del proveedor.
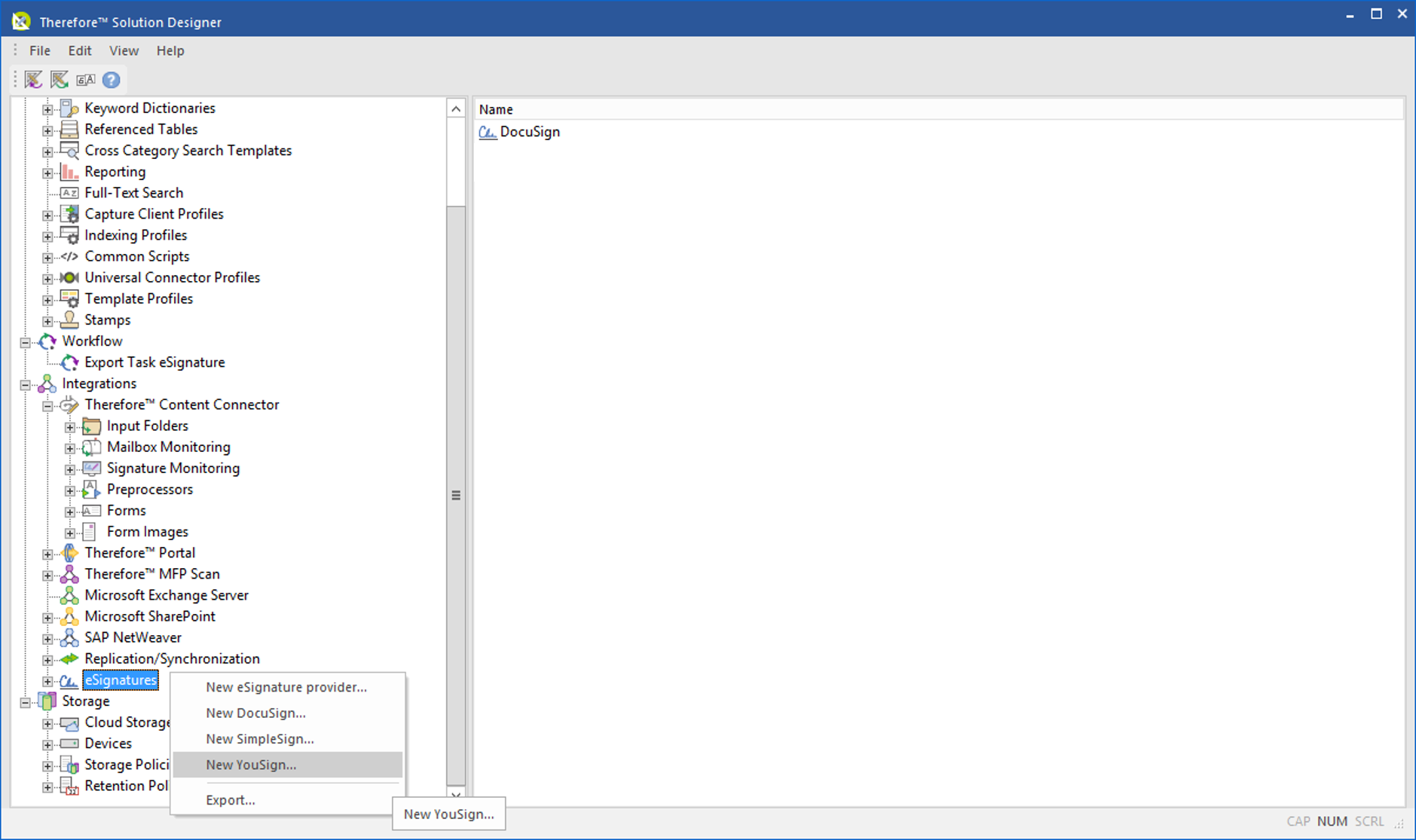
2.En el diálogo Proveedor de eSignature, introduzca todos los detalles necesarios.
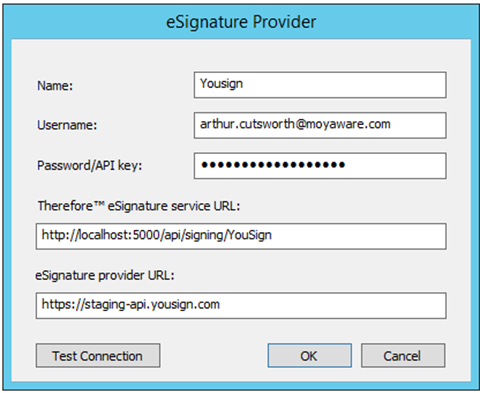

|
Nota:
•El URL del servicio Therefore™ eSignature depende de dónde se ha instalado Therefore™ Server.
•El URL del servicio Therefore eSignature se establecerá automáticamente (ya que lo gestiona Therefore™ en Therefore™ Online).
•La clave API suele encontrarse en la cuenta correspondiente del sitio web del proveedor de eSignature después de iniciar sesión. |
3.En Flujos de trabajo, incluya una tarea 'Enviar para firma' al flujo de trabajo en la lista Tareas automáticas. A continuación, configure los detalles.
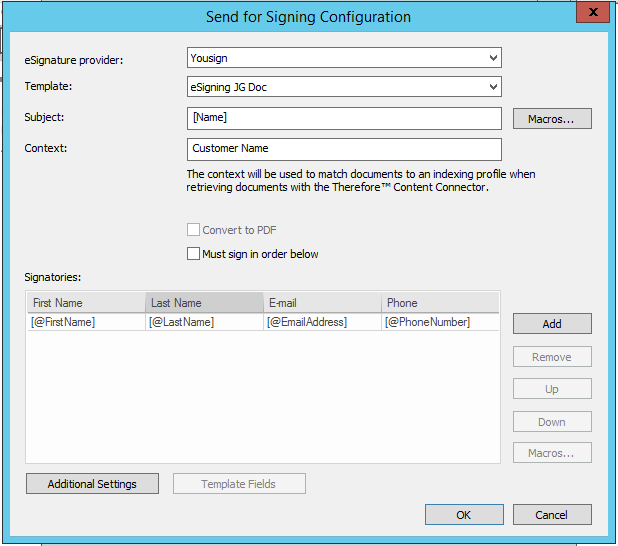 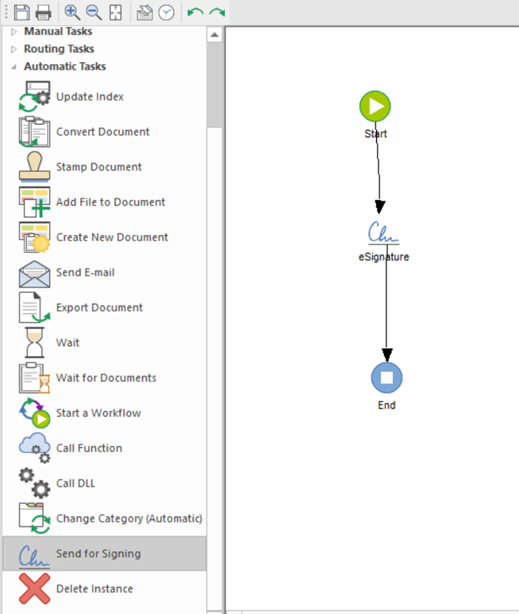

|
Nota:
Se pueden configurar plantillas en una cuenta del sitio web de un proveedor de eSignature.
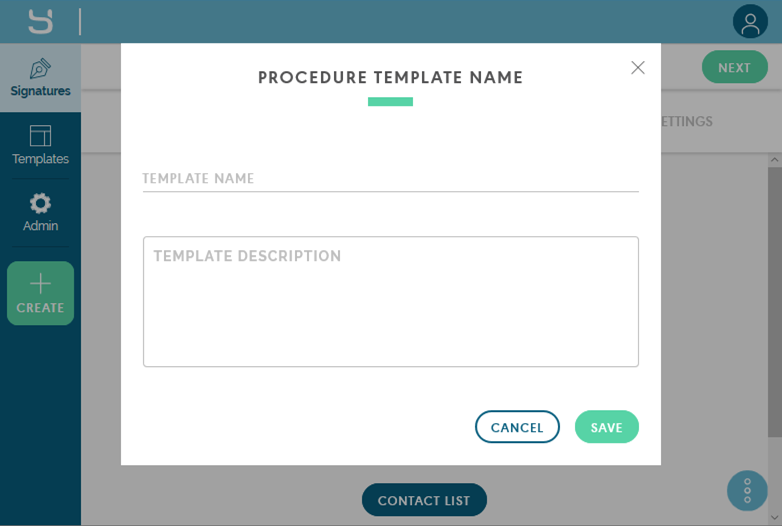 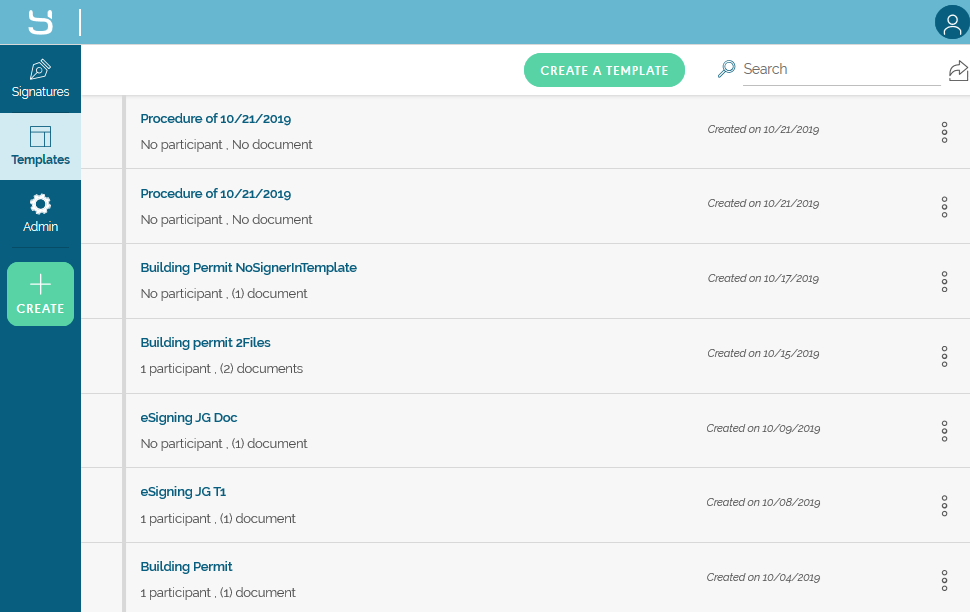
|
4.Vuelva Therefore™ Solution Designer, haga clic con el botón derecho en Perfiles de indexación (en Diseño) y seleccione Nuevo perfil de documento firmado en el menú contextual.
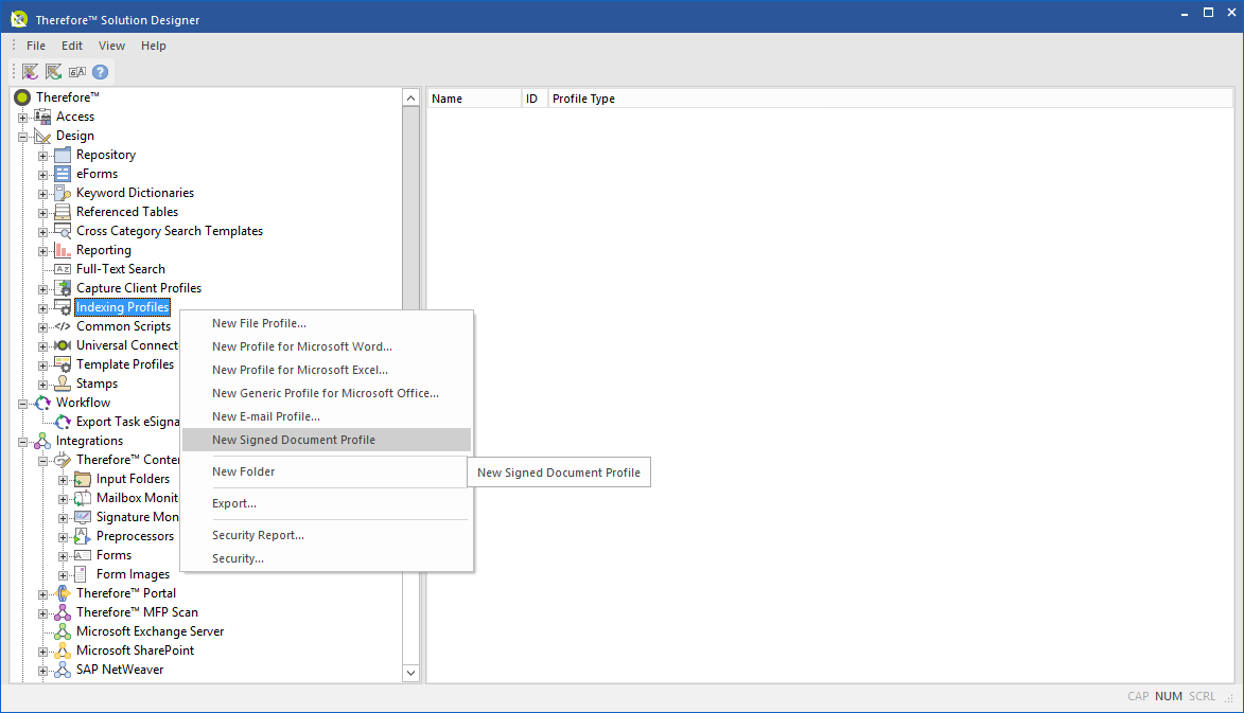
5.En el diálogo Perfil de indexación de documentos firmados, asigne la categoría necesaria al perfil y, a continuación, establezca las Asignaciones a los correspondientes Campos de categoría.
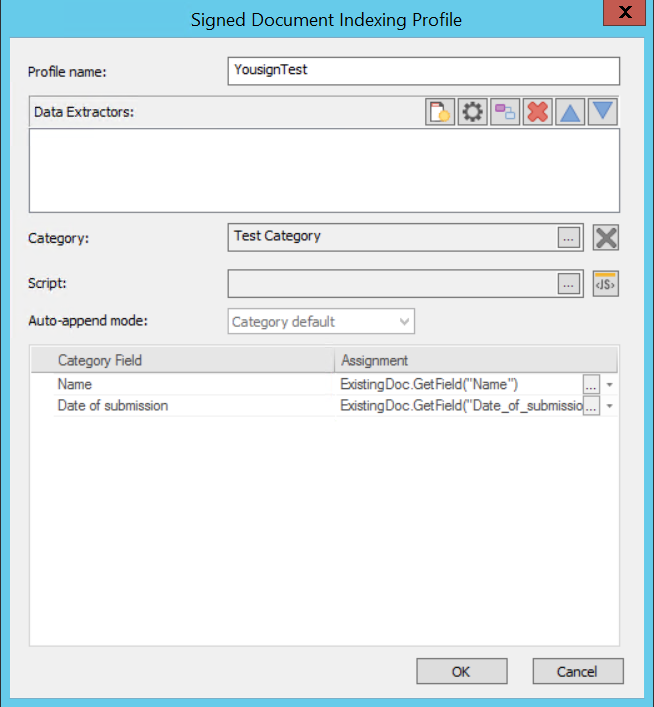
6.Vuelva Therefore™ Solution Designer, haga clic con el botón derecho en Monitorización de firmas (en Integraciones) y seleccione Nuevo en el menú contextual.
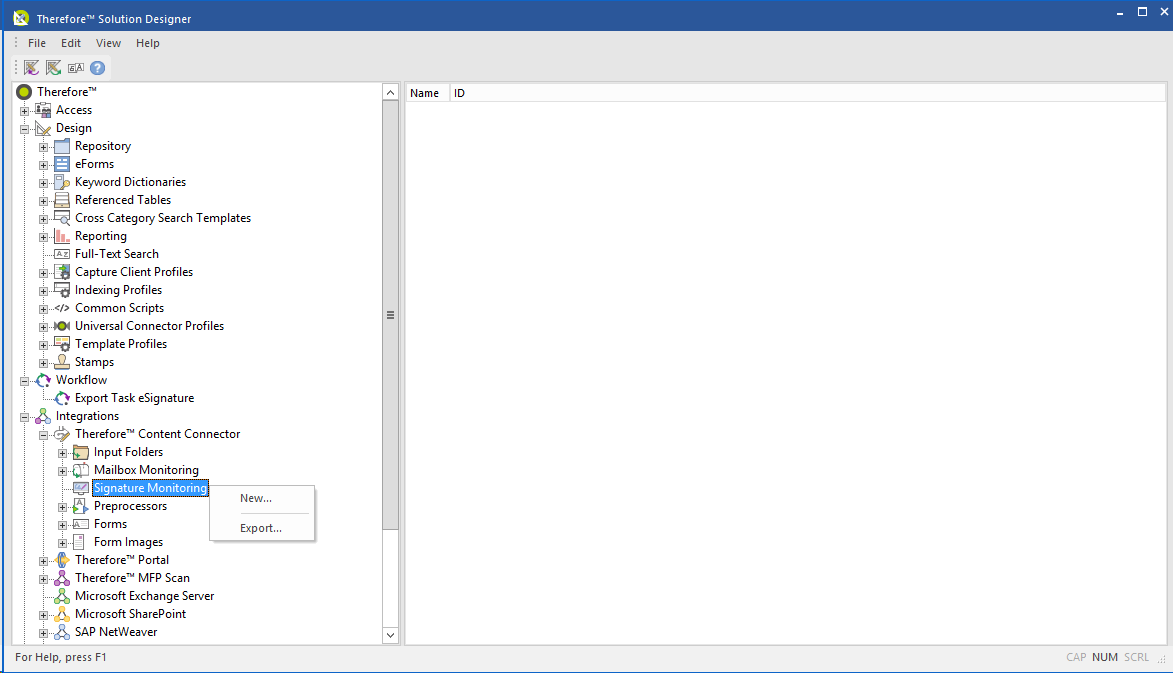
7.En el diálogo Monitorización de firmas, seleccione el proveedor de eSignature y haga clic en el botón 'Agregar' para mostrar el diálogo Trabajo, donde puede agregar Contextos a Perfiles de indexación.
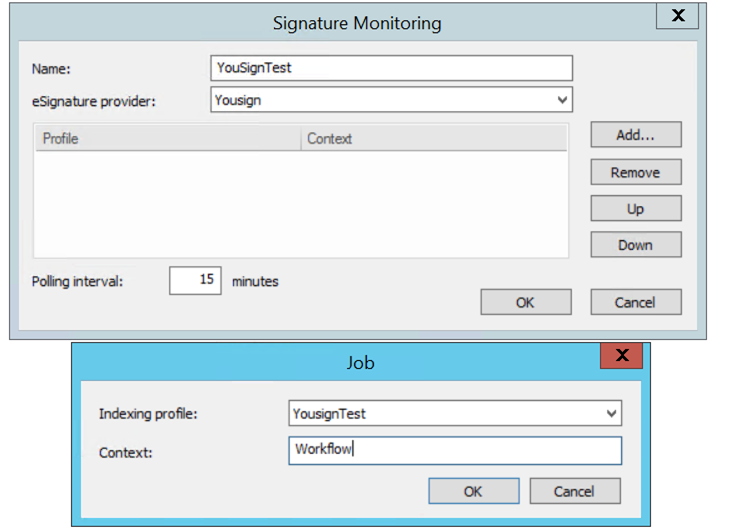 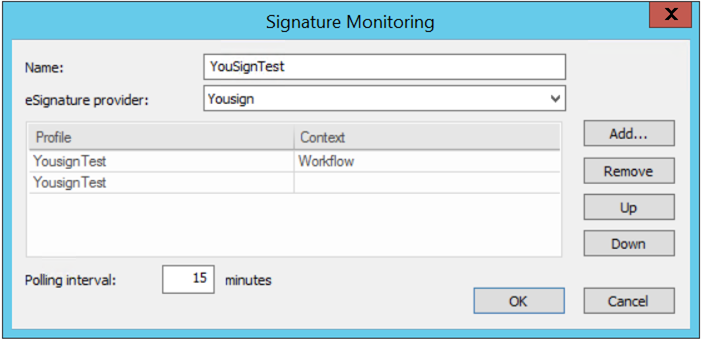
 ¿Qué detalles del firmante deberé facilitar para mi proveedor de eSignature específico? ¿Qué detalles del firmante deberé facilitar para mi proveedor de eSignature específico?
|
