
|
Création ou modification d'un profil de capture |
Scroll |
Comment créer ou modifier un profil de capture ?
1.Cliquez sur Assistant profil... Sélectionnez un profil existant (à modifier) ou entrez un nouveau nom relatif à la catégorie dans laquelle seront mémorisés les documents. Cliquez sur le bouton Démarrage.
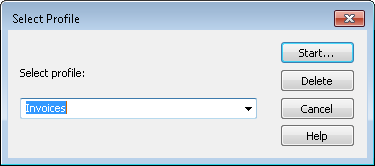
|
Pour supprimer un profil existant, sélectionnez-le dans la liste déroulante et cliquez sur Supprimer. |
2.L'assistant profil s'ouvre à la première page, Paramètres numérisation. Ces paramètres sont automatiquement appliqués quel que soit le scanner utilisé pour numériser le document. Configurez-les en fonction de vos besoins.
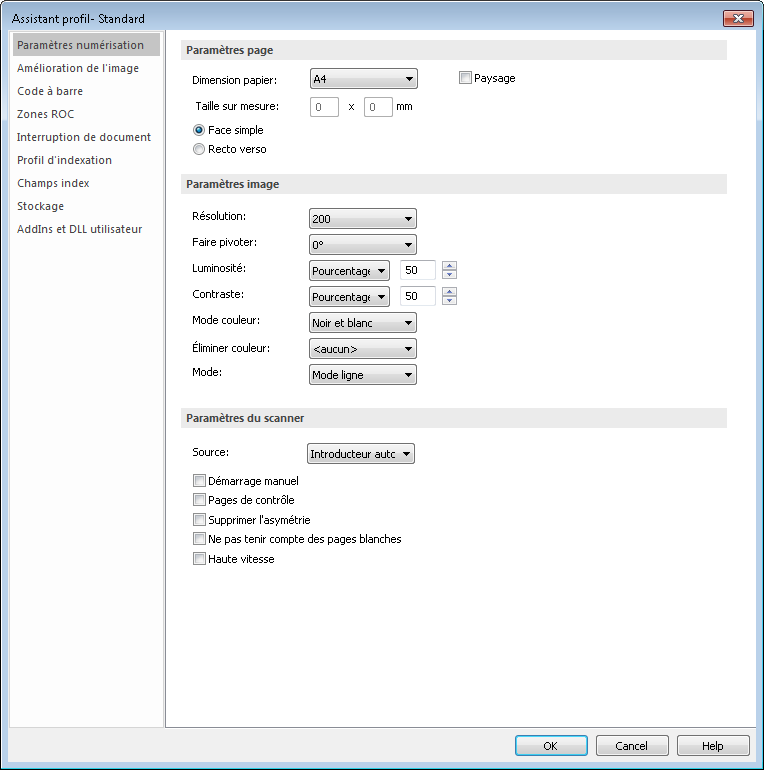
3.Pour optimiser la qualité/taille des images, vous pouvez appliquer diverses options de traitement des images à la page numérisée. Tentez d'appliquer une seule option à la fois et testez les résultats. Évitez également de sélectionner des options d'image dont les effets s'annulent mutuellement, telles que les filtres de rétrécissement et d'épaississement, par exemple. Pour plus d'informations sur chaque paramètre, consultez Amélioration de l'image.
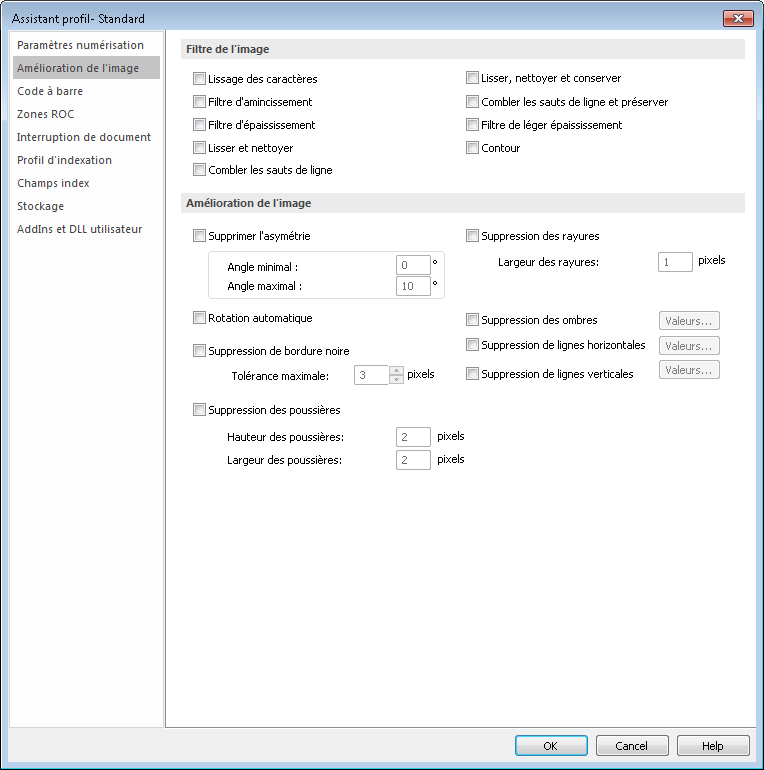
|
La fonction Supprimer l'asymétrie est prise en charge par la numérisation en couleur, mais toutes les autres fonctions ne sont gérées que par la numérisation en noir et blanc. |
4.Vous renseignez la boîte de dialogue suivante si la catégorie ou les données d'index doivent être extraites d'un code à barres. Therefore™ prend en charge divers types de codes à barres et autorise l'utilisation de plusieurs codes à barres sur une même page d'un document. Le nombre de codes à barres est illimité, mais pour raisons pratiques, il est recommandé de ne pas en utiliser plus de 10. Cliquez sur Nouveau, puis entrez un nom descriptif. Cliquez ensuite sur Exemple et ouvrez un fichier contenant le code à barres. Cliquez deux fois sur le code à barres. S'il est pris en charge, il est automatiquement identifié. Vous devez également indiquer la page sur laquelle figure le code à barres, sa fréquence et son orientation sur la page. Pour plus d'informations sur les autres paramètres et l'utilisation de la fonction de vérification, reportez-vous à Définitions de code à barres.
|
La valeur d'un code à barres identifié est affichée au bas de la fenêtre Prévisualisation. Appuyez sur Ctrl+C pour la copier. |
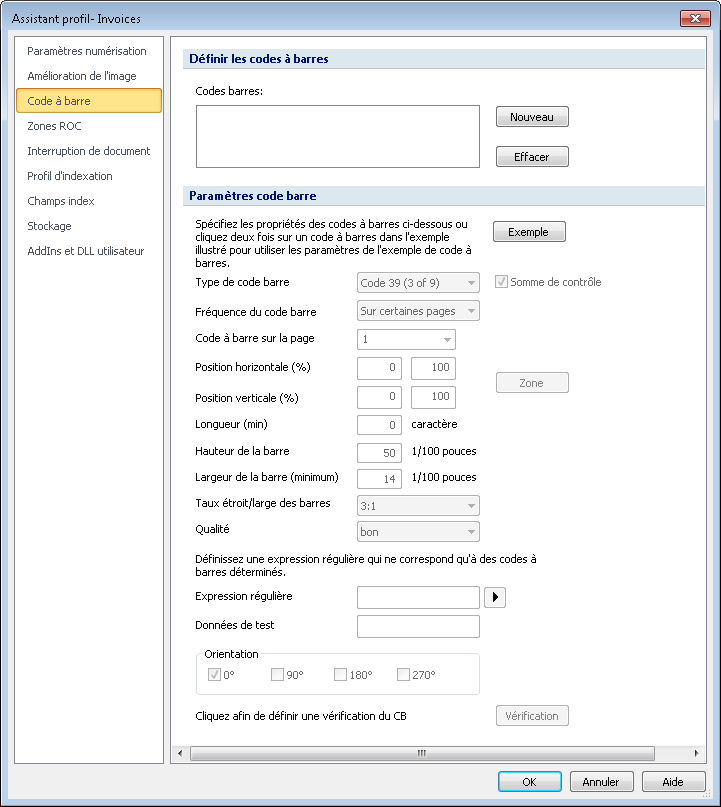
|
Si une page contient plusieurs codes à barres du même type, vous devez définir une zone pour les distinguer. |
5.Vous renseignez la boîte de dialogue suivante si la catégorie ou les données d'index doivent être extraites du texte issu de l'image numérisée. Ces données permettent également de créer des interruptions de document. Pour plus d'informations, reportez-vous à Zones ROC.
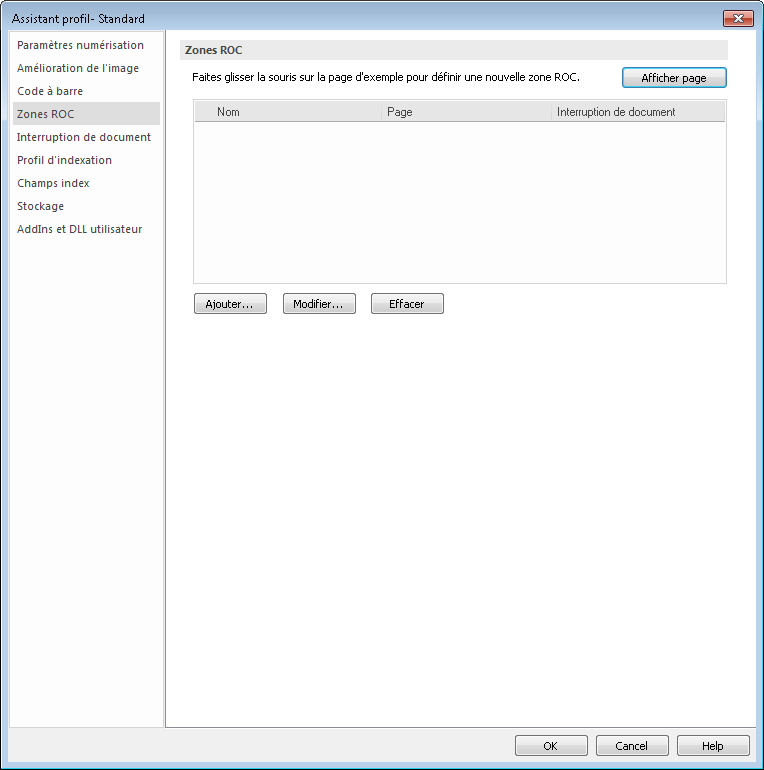
6.Vous devez ensuite spécifier le mode d'identification des interruptions de document. Notez que ces paramètres seront utilisés en conjonction avec toute interruption définie dans Zones ROC.
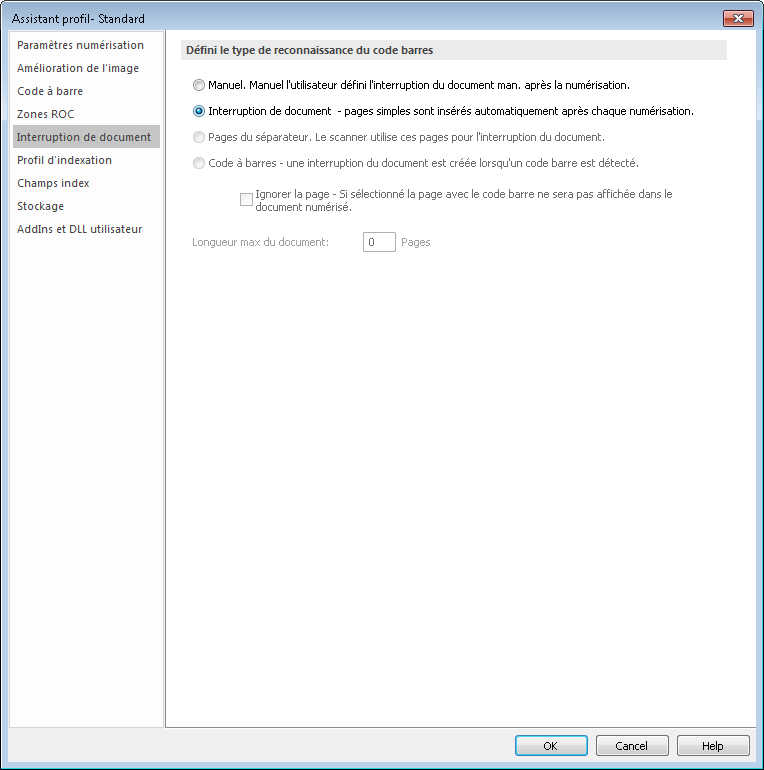
7.L'étape suivante consiste à définir le mode d'affectation de la catégorie et des données d'index Therefore™. Pour plus d'informations, reportez-vous à Profil d'indexation.
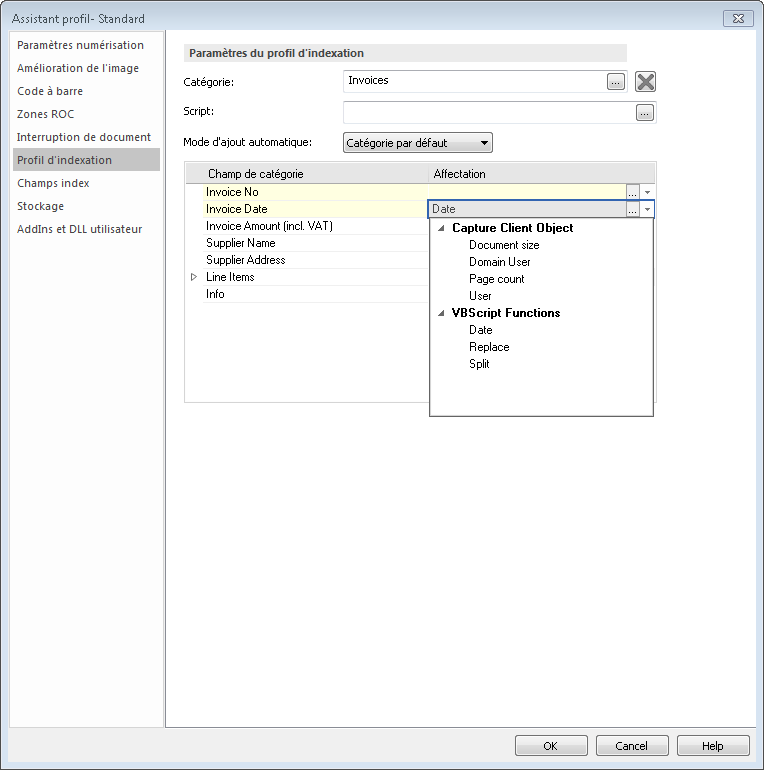
|
Pour définir la catégorie et/ou les données d'index à partir d'informations extraites d'un code à barres ou d'une reconnaissance optique de caractères (ROC), vous pouvez utiliser un script. Pour plus d'informations, reportez-vous à Profil d'indexation. |
8.L'étape suivante permet de définir les paramètres Zoom sur zone, qui simplifient l'indexation manuelle. Ainsi, lorsque le champ contenant le numéro de facture est sélectionné, la vue effectue automatiquement un zoom sur la zone où devrait figurer le numéro de facture. Vous pouvez également ajouter un champ d'index à la vue détaillée du document.
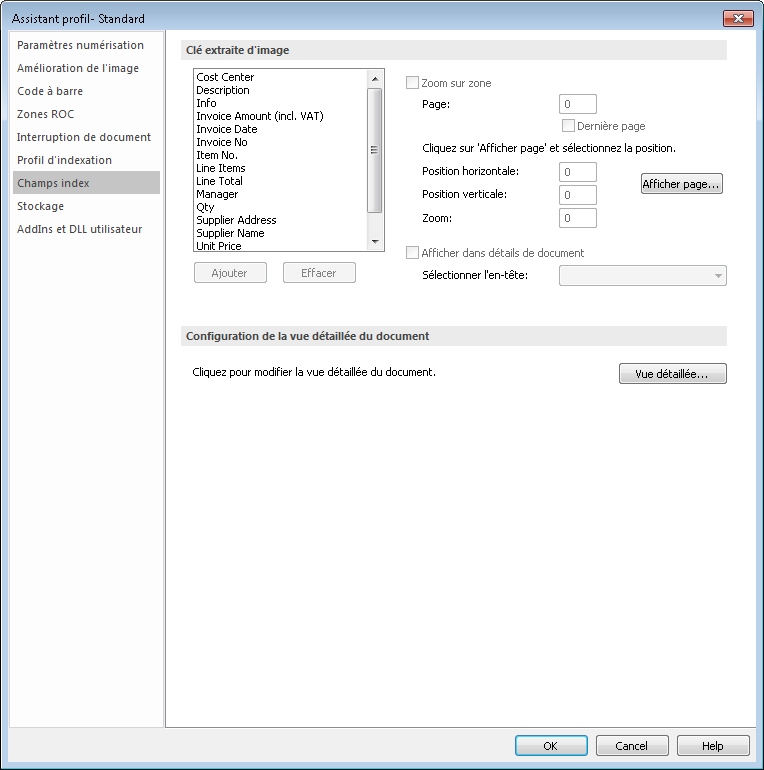
9.L'étape suivante consiste à indiquer le format dans lequel seront mémorisées les images numérisées. Pour que la reconnaissance optique de caractères (ROC) fonctionne correctement, il est important de choisir la langue du texte du document. Vous pouvez également spécifier les paramètres PDF (la signature du fichier PDF, par exemple).
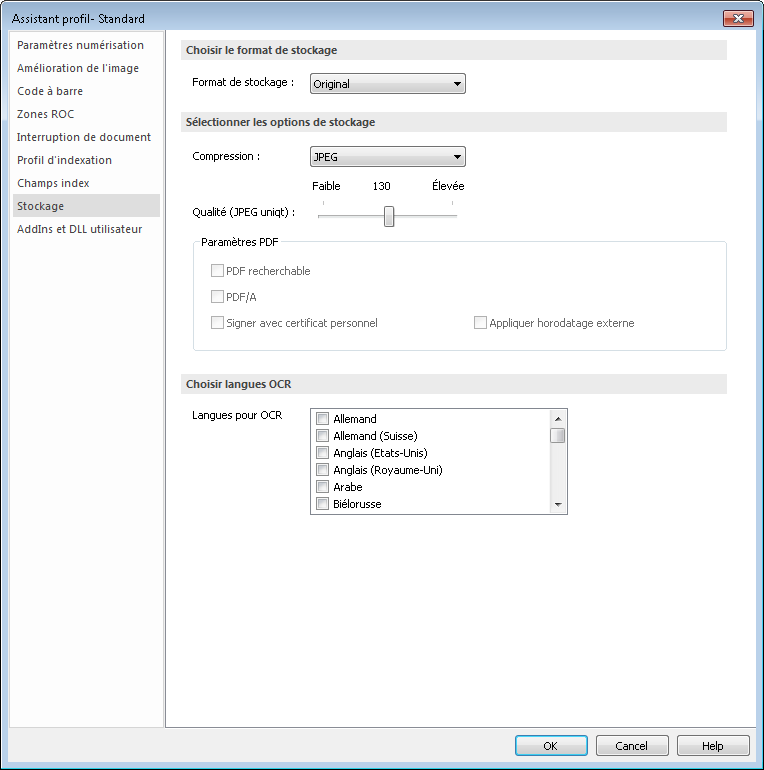
10. En dernier lieu, si vous devez exécuter des fichiers DLL (Dynamic Link Libraries) à divers stades du processus de capture d'un document, configurez-les sous AddIns et DLL utilisateur. Cliquez sur OK pour mémoriser les paramètres.
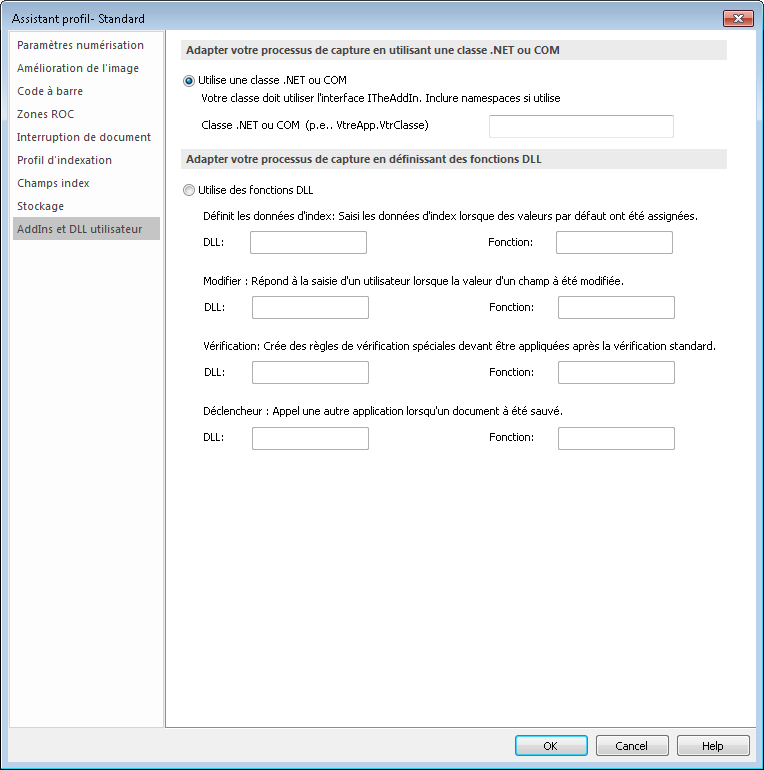
|
Vous définissez les permissions associées au profil de capture dans Therefore™ Solution Designer. |


