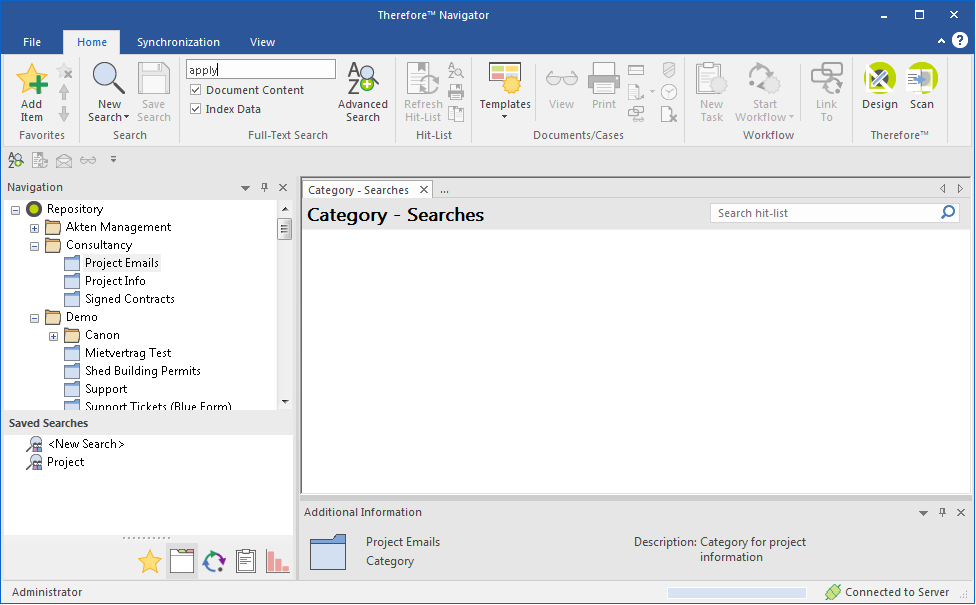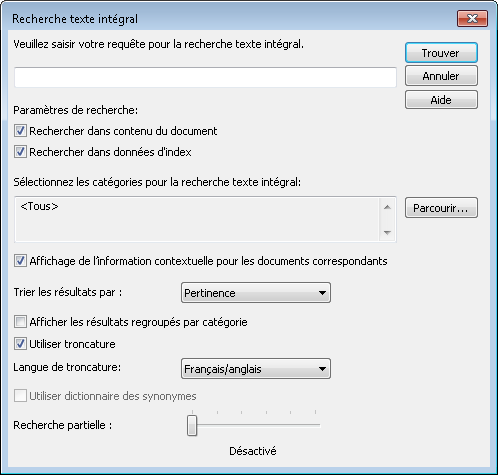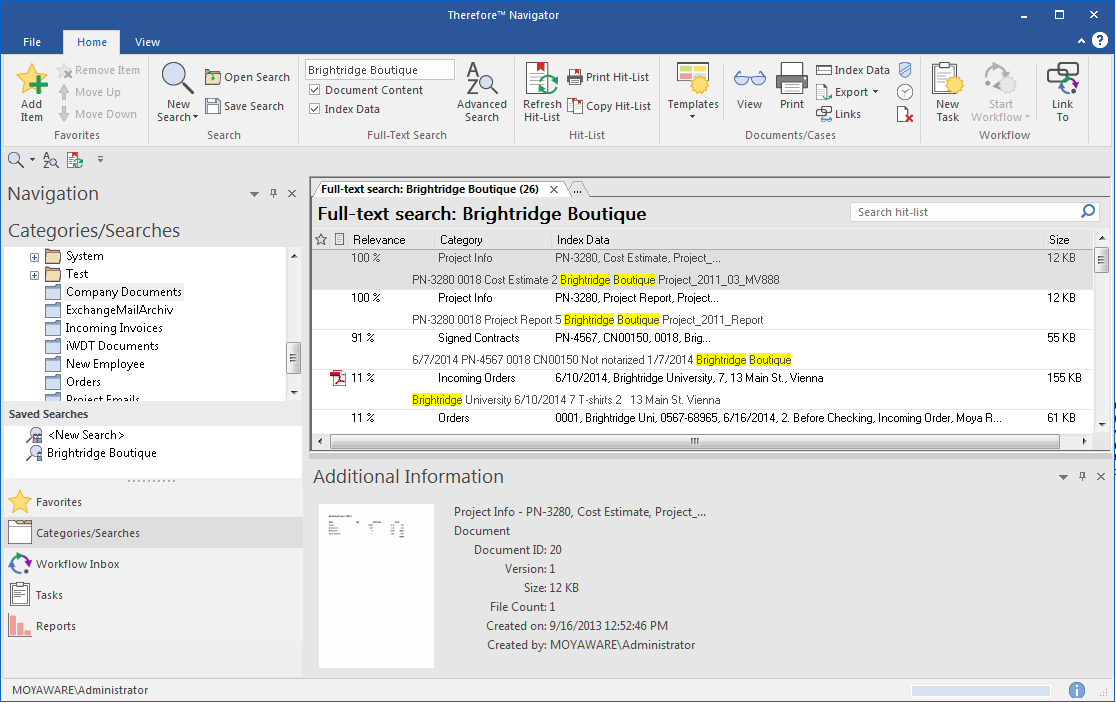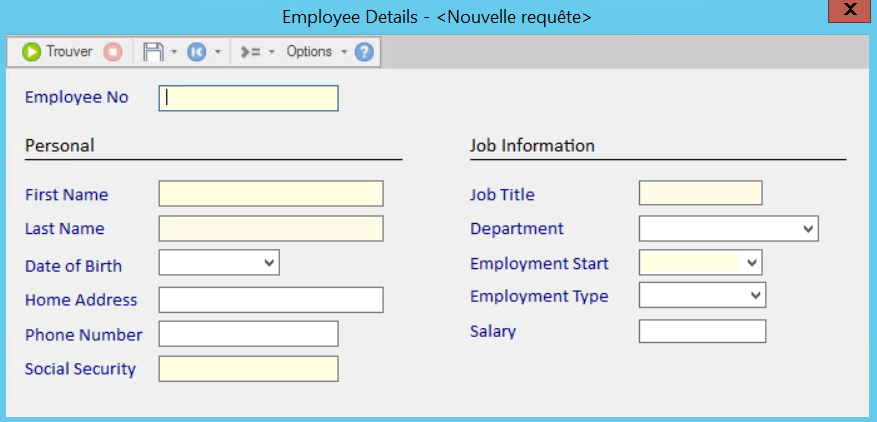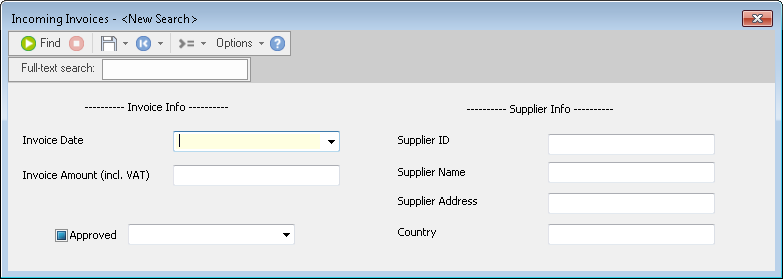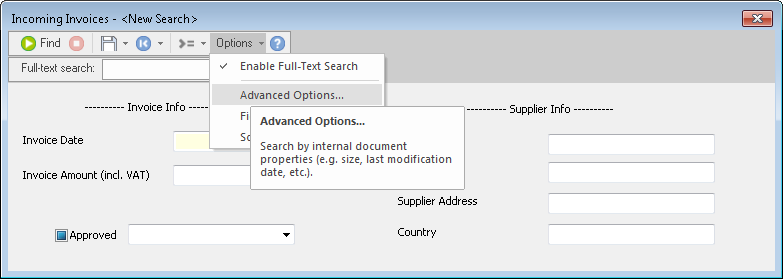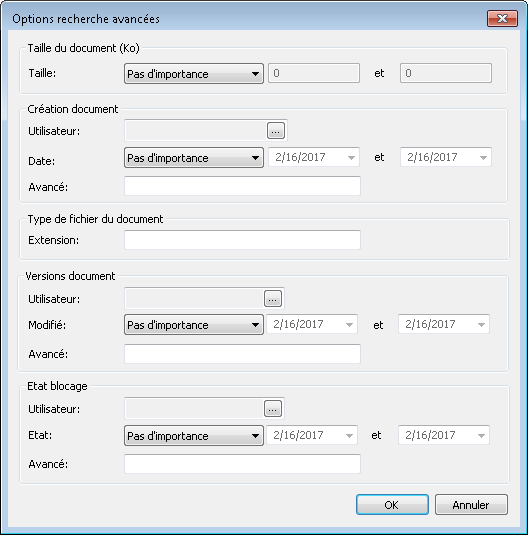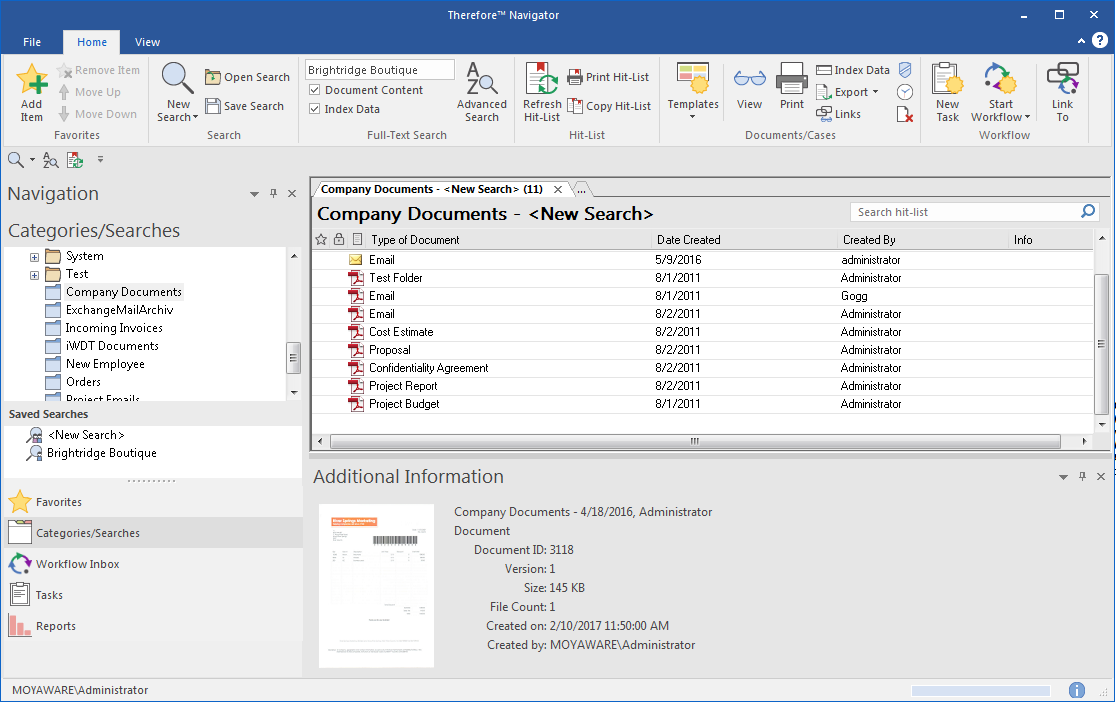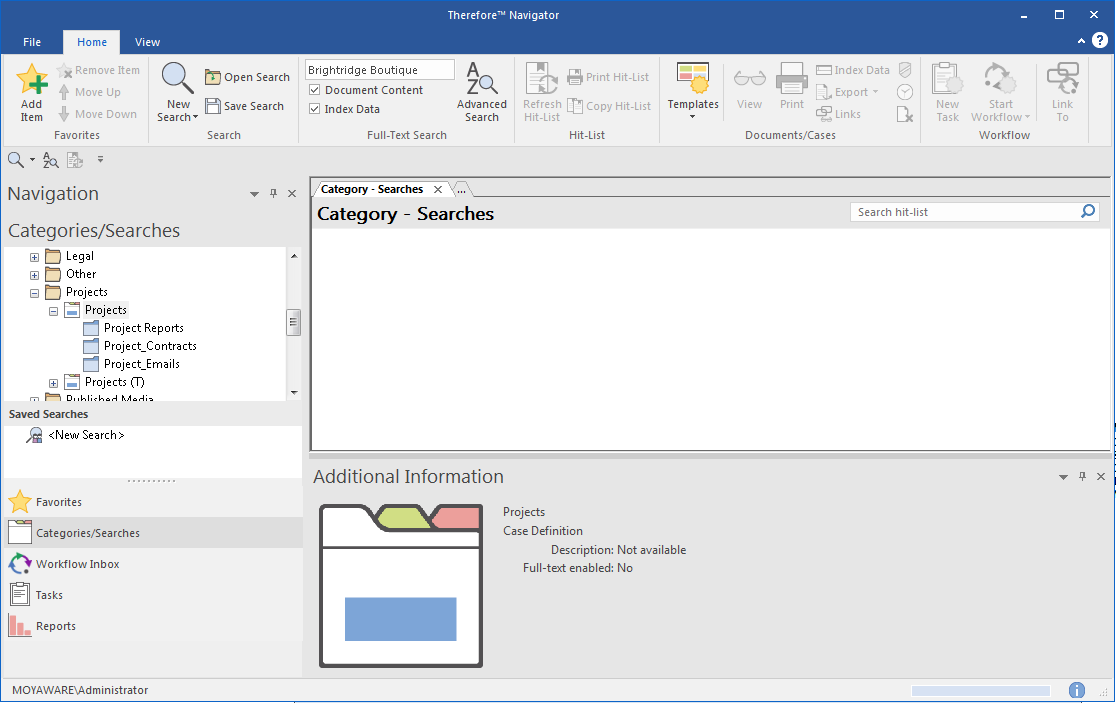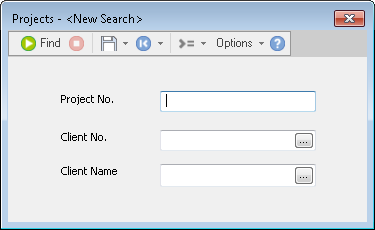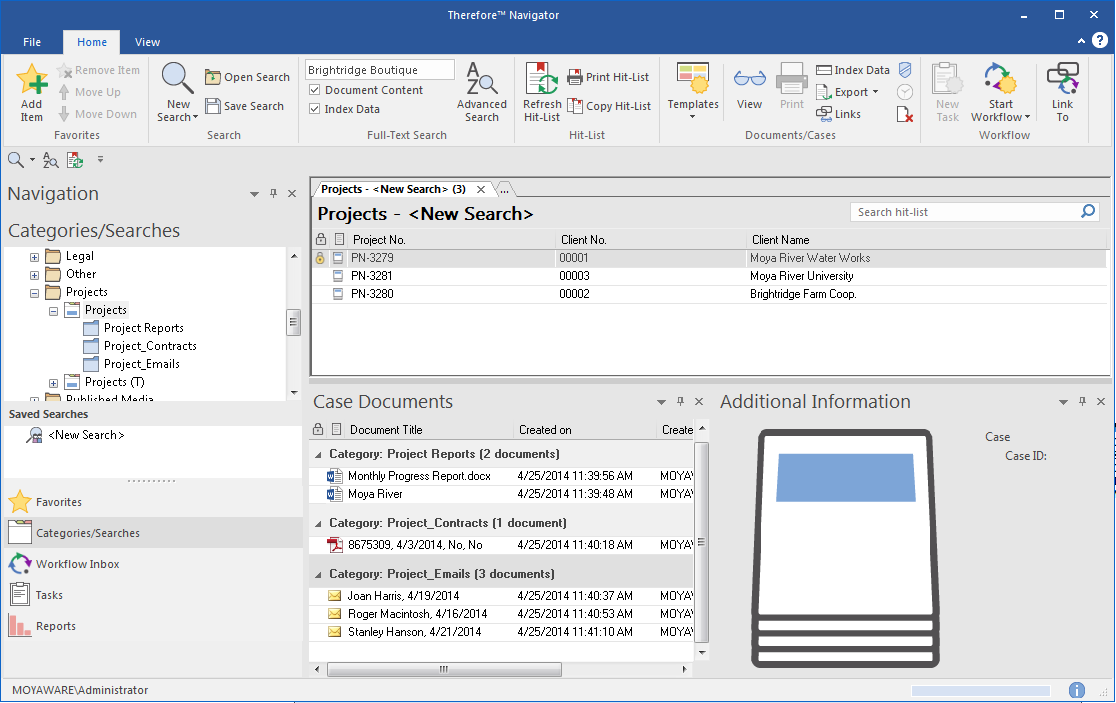|
Recherche de documents ou de dossiers |
Scroll |
Therefore™ propose différentes méthodes de recherche de documents, à savoir :
•Recherches en texte intégral
•Recherches basées sur des valeurs de champ d’index
•Recherches dans plusieurs catégories
 Comment exécuter une recherche en texte intégral ?
Comment exécuter une recherche en texte intégral ?
1.Pour effectuer une recherche dans toutes les catégories qui gèrent la recherche en texte intégral, il suffit d'entrer une chaîne de recherche et d’appuyer sur la touche ENTRÉE. Cochez la case Contenu du document pour effectuer la recherche dans le contenu d'un document, la case Données d’index pour inclure également les données d'index du document.
2.Pour limiter la recherche à des catégories déterminées ou configurer les paramètres avancés, cliquez sur Recherche avancée. Vous pouvez alors configurer un large éventail de paramètres permettant d’afficher la recherche.
3.Une liste de résultats contenant les documents correspondants s'affiche alors. Cliquez sur un document pour l'ouvrir.
|
|---|
 Comment effectuer une recherche filtrée par valeurs de champ d’index ?
Comment effectuer une recherche filtrée par valeurs de champ d’index ?
2.Indiquez les critères de recherche. Si un champ est affiché en surbrillance, il est obligatoire et doit être renseigné lors de la mémorisation du document. Vous obtenez ainsi toujours un résultat identique si votre recherche porte sur ces champs. Cliquez sur l’icône d’opérande pour ouvrir la liste des opérandes permettant d'affiner la recherche. Cliquez sur Trouver pour démarrer la recherche.
3.Dans les catégories qui gèrent la recherche en texte intégral, vous pouvez rechercher des chaînes de texte en conjonction avec des données d’index. Cliquez sur Options, puis sur Activer recherche en texte intégral. Entrez la chaîne à rechercher. Si ce paramètre est activé, seuls les documents contenant les données d'index correspondantes ET le terme recherché sont identifiés.
4.Vous pouvez également définir d’autres filtres de recherche à l’aide de paramètres de document. Cliquez sur Options, puis sur Options avancées.
5.La boîte de dialogue Options de recherche avancées s'ouvre. Indiquez les paramètres internes, puis cliquez sur OK.
6.Si cette recherche doit être répétée, vous pouvez la mémoriser localement (pour l’utilisateur en cours uniquement) ou globalement (pour tous les utilisateurs qui ont accès à la catégorie) en cliquant sur la flèche à côté de l’icône de mémorisation. Sélectionnez ensuite l’option appropriée dans la liste déroulante. Vous pouvez également utiliser la fonction Charger la dernière recherche qui extrait les informations issues de la dernière recherche exécutée dans la catégorie.
7.La liste de résultats s'affiche. Elle peut être filtrée, regroupée, triée et l’ ordre des champs peut être modifié.
|
|---|
 Comment effectuer une recherche dans plusieurs catégories ?
Comment effectuer une recherche dans plusieurs catégories ?
Vous disposez de trois méthodes pour effectuer une recherche dans plusieurs catégories avec Therefore™.
Liaison automatique des catégories Les documents issus de différentes catégories peuvent être automatiquement liés s’ils partagent des valeurs d’index uniques (le même numéro de facture, par exemple). Les liens automatiques peuvent être configurés dans Solution Designer et seront ensuite proposés automatiquement aux utilisateurs. Un utilisateur peut également créer des liens de document manuels.
Recherches multicatégories dans Therefore™ Pour effectuer une recherche multicatégorie, vous devez concevoir un gabarit de recherche multicatégorie adapté dans Therefore™ Solution Designer, puis configurer une recherche multicatégorie dans Therefore™ Navigator.
Gestion des dossiers Therefore™ La meilleure façon d’expliquer le concept de dossier ou de classeur électronique consiste à examiner l’équivalent sur papier. Un dossier s’apparente à un classeur, doté par exemple d’une page de garde contenant des informations d’ordre général telles que le numéro du dossier et les détails du client. Dans le classeur figurent divers intercalaires qui séparent les différents types de documents associés au dossier (rapports, devis et correspondance, par exemple). Dans Therefore™, l’équivalent électronique se compose d’une définition de dossier comprenant les informations d’ordre général, puis des catégories qui définissent le type des documents associés au dossier. La configuration d’un dossier et des catégories associées doit être exécutée dans Solution Designer. |
|---|
 Comment rechercher des dossiers et des documents d’un dossier ?
Comment rechercher des dossiers et des documents d’un dossier ?
1.Accédez au dossier approprié. Si vous le développez, les catégories incluses dans la définition du dossier s’affichent.
2.Double-cliquez sur le dossier approprié pour ouvrir la boîte de dialogue de recherche de dossier. Définissez les filtres de recherche appropriés et cliquez sur Trouver.
3.La liste de résultats contient tous les dossiers qui répondent aux critères de recherche définis. Le volet Documents du dossier indique les catégories et les documents du dossier. Pour ouvrir un dossier entier, double-cliquez dessus dans la liste de résultats. Pour ouvrir un document, double-cliquez dessus.
|
|---|
© 2024 Therefore Corporation, tous droits réservés.